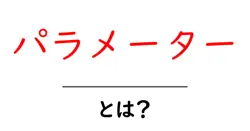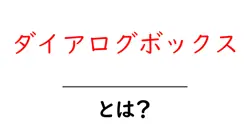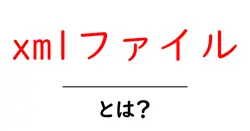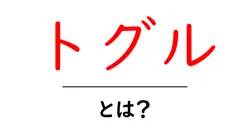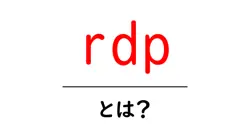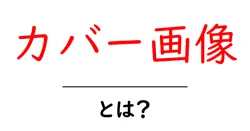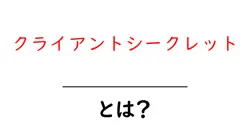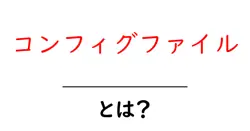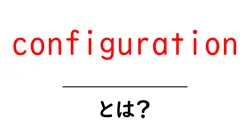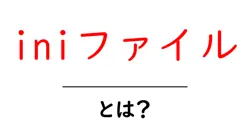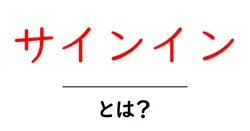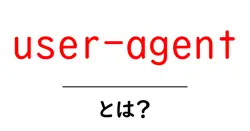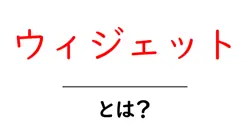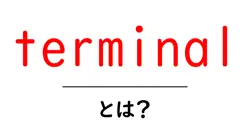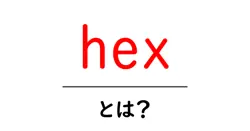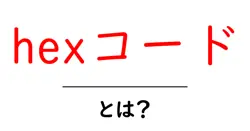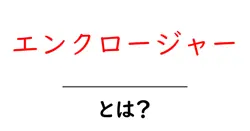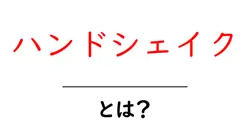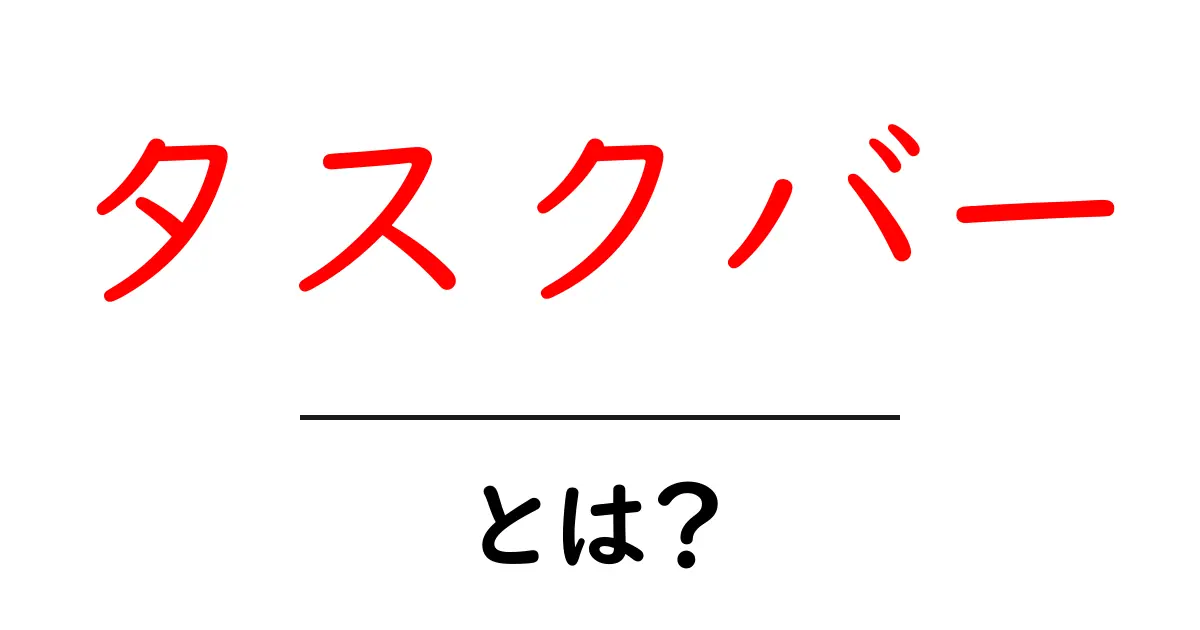
タスクバーとは?
タスクバーとは、WindowsやMacといったコンピュータの画面の下の方にある、アプリケーションやショートカットを表示するためのバーのことを指します。タスクバーを使うことで、さまざまな作業を効率よく行うことができます。
タスクバーの主な役割
タスクバーにはいくつかの重要な役割があります。以下にその主な役割を表にまとめました。
| 役割 | 説明 |
|---|---|
| アプリの起動 | タスクバーにアイコンを置くことで、簡単にアプリを起動できます。 |
| ウィンドウの管理 | 開いているアプリのウィンドウを切り替えたり、最小化や最大化することができます。 |
| 通知の表示 | 新しいメッセージや更新情報などの通知を表示します。 |
タスクバーのカスタマイズ
タスクバーは自分好みにカスタマイズすることも可能です。設定を変更することで、好きなアプリをお気に入りとして固定したり、表示する方法を変えることができます。
カスタマイズ手順
以下の手順でタスクバーのカスタマイズができます。
タスクバーの便利機能
タスクバーには便利な機能が満載です。ここでは、その中でも特に役立つ機能を紹介します。
- クイックスタート: よく使うアプリをすぐに起動できるように、タスクバーにピン留めしておきましょう。
- 仮想デスクトップ: 複数のデスクトップを作成し、異なる作業を同時に進めることができます。
- ウィンドウのスナップ: ウィンドウを画面の端にドラッグすることで、自動的にサイズを調整できます。
まとめ
タスクバーは、コンピュータを使う際に非常に重要な役割を果たしています。使い方を理解することで、あなたの作業効率を大幅に向上させることができるでしょう。カスタマイズや便利機能を活用して、より快適なコンピュータライフを楽しんでください。
win10 タスクバー とは:Windows 10には、タスクバーというとても重要な機能があります。タスクバーは、画面の下部にある帯のことで、ここにはスタートボタンや開いているアプリのアイコン、システムトレイなどが表示されます。タスクバーを使うと、アプリをすぐに開くことができたり、通知を確認したりすることが簡単になります。例えば、スタートボタンをクリックすると、よく使うアプリや最近使ったファイルがすぐに見られます。また、タスクバーにピン留めしたアプリを利用することで、素早くアクセスできるのも便利です。さらに、アプリをタスクバーにドラッグ&ドロップすると、簡単に追加することができます。タスクバーの右側には、インターネット接続や音量調整、時計などのアイコンがありますので、こちらも活用して生活を便利にしましょう。ツールをうまく使うことで、日々の作業がもっと効率的になります。
windows タスクバー とは:Windowsタスクバーは、どのパソコンにもある重要な部分です。画面の下の方にある横長のバーで、開いているアプリケーションやウィンドウを素早く切り替えたり、使いたいアプリのアイコンをピン留めしてすぐに使えるようにすることができます。また、タスクバーには「スタートボタン」も含まれており、ここをクリックすると、アプリや設定を探すことができます。さらに、通知領域もあり、メールやメッセージの受信通知なども表示されます。タスクバーをカスタマイズすることで、より自分好みの使いやすい環境を作り出すことも可能です。いろいろな設定や機能がありますが、まずは開いているアプリを確認したり、よく使うアプリを追加したりして、タスクバーを活用してみましょう。
エクセル タスクバー とは:エクセルは、データを整理したり計算したりするのにとても便利なソフトウェアですが、タスクバーも使いこなすことで作業がさらに効率よくなります。タスクバーとは、パソコンの画面の下にある部分で、開いているアプリケーションを表示したり、アイコンを格納したりするエリアです。エクセルを開くと、そのウィンドウがタスクバーに表示され、別のウィンドウを開くと、すぐに切り替えることができます。また、タスクバーにエクセルのアイコンを固定することで、次回からすぐにエクセルを開くことができ、時短になります。さらに、タスクバーには最近使ったファイルを表示する機能もあるため、よく使う書類にすぐアクセスできます。これにより、作業がスムーズになり、無駄な時間を省くことができます。エクセルとタスクバーを上手に組み合わせることで、より効率的に作業を進めましょう。
タスクバー copilot とは:タスクバーのCopilotは、パソコンやデバイスの作業をサポートしてくれる便利な機能です。この機能は、特にWindowsのタスクバーで見かけることが多く、自分のよく使うアプリや機能に簡単にアクセスできるようになります。Copilotは、AI(人工知能)を使っていて、ユーザーが何をしたいのかを理解して、適切な情報やアプリを提案してくれます。例えば、仕事で使うアプリが必要なとき、Copilotが「最近よく使ったアプリはこれだよ」と教えてくれるのです。さらに、音声操作や検索機能もサポートしていて、簡単に情報を得ることができます。ですので、パソコンを使う際には、Copilotを利用することで時間を節約でき、効率的に作業が進められます。これにより、学校の課題や仕事のために便利に使えることが多いのです。
タスクバー とは パソコン:パソコンを使うときに見える「タスクバー」という部分、あなたは知っていますか?タスクバーは、画面の下の方にあるバーのことで、現在開いているアプリやプログラムが表示されています。これを使うことで、簡単に他のアプリに切り替えたり、使用頻度の高いアプリをすぐに開けるように設定したりできます。タスクバーの左側には、スタートメニューがあります。スタートメニューをクリックすると、アプリや設定にアクセスできます。これにより、自分の好きなアプリを見つけやすくなります。また、タスクバーの右側には日時や音量の設定、通知センターもあります。タスクバーをうまく使うと、作業を効率よく進めることができます。例えば、今開いているページをすぐに見つけたいときや、音楽をスムーズに流したいときに役立ちます。タスクバーは単なるツールではなく、パソコンを快適に使うための大切な部分です。ぜひ、この機能を活用して、パソコンをもっと便利に使ってみてください!
タスクバー ウィジェット とは:タスクバーウィジェットとは、パソコンやスマートフォンの画面の下の方に表示される小さなアプリや情報のことです。例えば、天気予報やカレンダーの予定、ニュースの最新情報などが表示されます。ウィジェットは、わざわざアプリを開かなくても、必要な情報をすぐに見られるので、とても便利です。タスクバーは通常、画面の下部に広がっている部分で、そこに置かれるウィジェットは、ユーザーが必要とする情報をいつでも確認できるようにしてくれます。この機能は特に忙しい日々を送る人にとっては、大変役立ちます。たとえば、ウィジェットを使って天気予報を確認すれば、外出前に急な天候の変化にも対応できます。また、カレンダーの予定が表示されていると、次の予定を忘れずに確認できるので、時間を有効に使う助けにもなります。タスクバーウィジェットは、シンプルながらも、私たちの生活に便利さをもたらすツールなのです。
タスクバー バッジ とは:タスクバー バッジという言葉を聞いたことがありますか?タスクバーとは、パソコンの画面の一番下にある帯の部分で、アプリや開いているウィンドウのアイコンが表示されています。このタスクバーのアイコンの中には、バッジと呼ばれる小さな数字やマークが表示されることがあります。このバッジは、例えばメールの未読数やアプリの通知などを知らせてくれるものです。つまり、タスクバー バッジは、パソコンのアプリが何か重要なことをお知らせするための目印のようなものです。例えば、メールアプリに新しいメールが届くと、そのアプリのアイコンに未読メールの数が表示されます。このように、バッジを見れば一目でアプリの状態がわかるので、とても便利です。タスクバー バッジは、忙しい日常の中でも効率よく情報を得るために役立つ機能と言えるでしょう。この機能を上手に活用することで、パソコンでの作業をもっとスムーズに進めることができます。
タスクバー ピン留め とは:「タスクバー」というのは、パソコンの画面の下の方にある帯のことです。ここにはよく使うアプリやファイルが表示されていて、すぐにアクセスできるようになっています。「ピン留め」は、好きなアプリやフォルダーをこのタスクバーに固定することを言います。これにより、いつでも簡単にそのアプリにアクセスできるようになります。例えば、毎日使うウェブブラウザやゲームをピン留めしておけば、わざわざ探さなくてもすぐに開くことができます。やり方はとても簡単です。まず、タスクバーに表示したいアプリを見つけます。そのアプリのアイコンを右クリックし、「タスクバーにピン留めする」という選択肢を探します。それを選ぶと、そのアプリがタスクバーに固定されます。もし不要になったら、同じく右クリックして「タスクバーからピン留めを外す」を選ぶことができます。この機能を使うと、パソコンの使い勝手が大きく向上するので、ぜひ試してみてください!
タスクバー ロック とは:タスクバー ロックとは、パソコンの画面下部にあるタスクバーを固定していて、意図しない移動や変更を防ぐ機能のことです。タスクバーは、開いているアプリやプログラムをすぐに表示したり、スタートメニューにアクセスしたりするための便利なツールです。しかし、時にうっかりドラッグしたり、間違ってクリックしてしまったりして、タスクバーの位置が変わってしまうことがあります。それを防ぐために「タスクバーをロックする」機能があるのです。タスクバーをロックするには、タスクバーの何もない部分を右クリックし、「タスクバーをロック」を選びます。これで、タスクバーの位置が固定されます。ロックを解除することも簡単で、同じように右クリックして「タスクバーのロックを解除」を選ぶだけです。設定がわかると、使い勝手が良くなり、快適にパソコンを使えるようになります。皆さんもぜひ試してみてください!
スタートメニュー:タスクバーの左端にあるボタンで、アプリや設定に迅速にアクセスするためのメニューです。
ウィンドウ:アプリケーションやファイルが表示される領域で、タスクバーには開いているウィンドウのアイコンが表示されます。
ショートカット:アプリケーションやファイルへのアクセスを簡単にするためのアイコンで、タスクバーに固定することができます。
通知領域:タスクバーの右端に位置しており、システムやアプリからの通知やアイコンが表示される部分です。
ピン留め:特定のアプリやファイルをタスクバーに常に表示させるための機能で、よく使用するもののアクセスを容易にします。
タスク:現在実行中のアプリやファイルのことを指し、タスクバー上で管理や切り替えができます。
アプリケーション:コンピュータ上で特定の作業を行うためのソフトウェアです。タスクバーに表示されることで、すぐに起動したり、切り替えたりできます。
デスクトップ:コンピュータの画面の最初の表示領域で、タスクバーはその下に位置し、デスクトップにあるアイコンやウィンドウとの連携が可能です。
ウィンドウスイッチ:複数のアプリケーションを開いている際に、タスクバーを使用して簡単に切り替えることができる機能です。
設定:タスクバーの一部から簡単にアクセスできる、システムやアプリの調整を行うためのメニューです。
ツールバー:主にアプリケーションソフトやウェブブラウザに表示され、各種の操作アイコンや機能を提供するバー。タスクバー同様、ユーザーがスムーズに操作できるようにするためのインターフェースである。
ランチャー:アプリやファイルを素早く起動するためのインターフェース。タスクバーの機能の一部を持ち、特にモバイルデバイスにおいて、多くのアプリを効率的に管理するために使われる。
ステータスバー:画面の下部に表示される情報領域。システムの状態やアプリケーションの状態を示すために使用され、タスクバーと同じく画面上での情報提供を担う。
ドック:特にmacOSで使われる、アプリケーションやファイルへのショートカットを表示するためのバー。タスクバーと同様に、簡単にアプリやファイルをアクセスできる便利な機能である。
アプリケーションバー:特定のアプリケーション内で使用されるツールや機能へのアクセスを提供するバーで、タスクバーとは異なりますが、ユーザーが操作する際に重要な役割を持つ。
デスクトップ:デスクトップはコンピュータの画面の最初のページで、アプリケーションやファイルをアイコンとして表示します。タスクバーはここに表示され、アプリケーションの起動や切り替えを容易にします。
スタートメニュー:スタートメニューは、Windowsのユーザーがアプリケーションや設定にアクセスするためのメニューです。タスクバーの左端から簡単に開くことができ、必要な項目をすぐに見つけることができます。
ウィンドウ:ウィンドウは、アプリケーションやファイルを表示するための領域です。タスクバーでは現在開いているウィンドウを表示し、簡単に切り替えることができます。
システムトレイ:システムトレイは、タスクバーの右側にあり、音量調整やネットワーク状態などのシステムアイコンが表示される領域です。ここから、コンピュータの状態を確認したり、設定を変更することができます。
通知領域:通知領域は、システムトレイの一部で、アプリケーションからの通知やメッセージが表示されます。タスクバーにおいて重要な情報をリアルタイムで確認できます。
ピン留め:ピン留めは、タスクバーに特定のアプリケーションを常に表示させておく機能です。これにより、頻繁に使用するアプリにすぐアクセスできるようになります。
タスクマネージャー:タスクマネージャーは、現在実行中のプロセスやアプリケーションを管理するツールです。タスクバーを右クリックして開くことができ、リソースの監視やアプリケーションの終了が可能です。
仮想デスクトップ:仮想デスクトップは、同じデバイスで複数のデスクトップ環境を作成できる機能で、タスクバーから切り替えができます。これにより、作業スペースを効率的に整理できます。
タスクバーの対義語・反対語
タスクバーの関連記事
インターネット・コンピュータの人気記事
前の記事: « 「遺伝性」とは?わかりやすく解説!共起語・同意語も併せて解説!