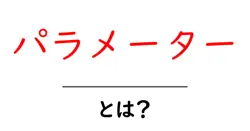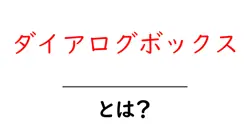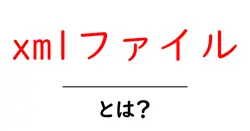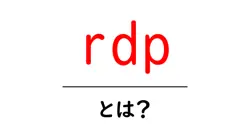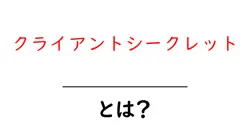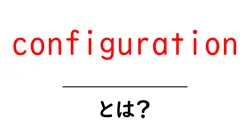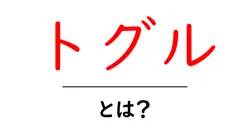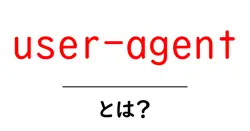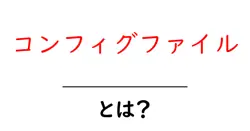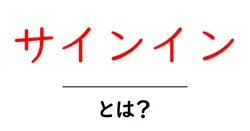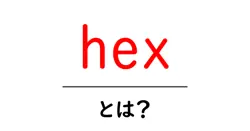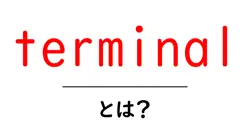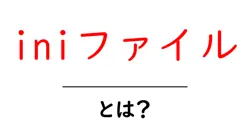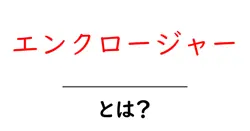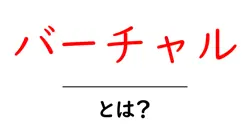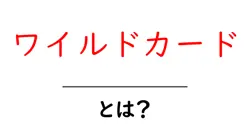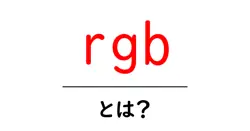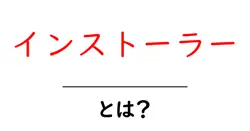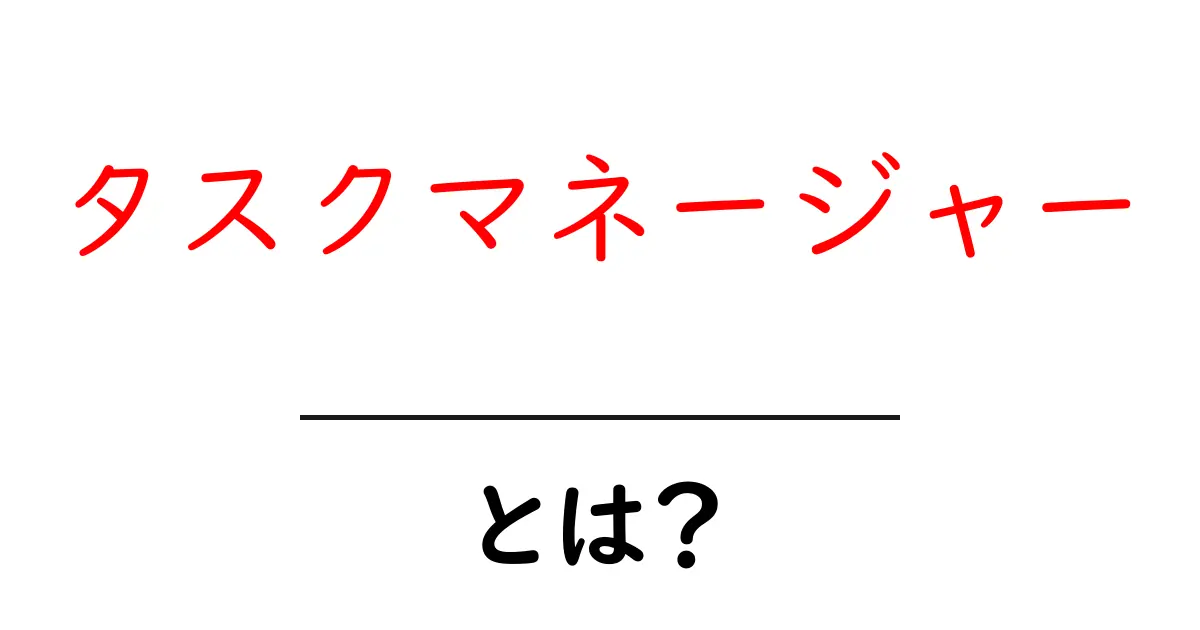
タスクマネージャーとは何か?
タスクマネージャーとは、コンピュータを使っているときに起こるさまざまな作業を管理するためのツールです。特に、Windowsというオペレーティングシステムでは、タスクマネージャーを使うことで、どのプログラムが動いているのか、どれくらいのリソースを使っているのかを確認することができます。
タスクマネージャーの基本的な使い方
タスクマネージャーを開く方法はいくつかありますが、最も一般的なのは、Ctrl + Alt + Deleteキーを同時に押すことです。その後、表示されるメニューから「タスクマネージャー」を選択します。これでタスクマネージャーが開きます。
タスクマネージャーの画面の説明
タスクマネージャーの画面は主に以下のタブで構成されています:
| タブ名 | 説明 |
|---|---|
| プロセス | 現在実行中のプログラムやサービスを表示します。 |
| パフォーマンス | CPUやメモリなどの使用状況を表示します。 |
| ユーザー | コンピュータにログインしているユーザーを表示します。 |
| スタートアップ | コンピュータが起動したときに自動的に起動するプログラムを管理します。 |
なぜタスクマネージャーが重要なのか?
タスクマネージャーは、コンピュータが重くなったり、動作が遅くなったりしたときに、原因を特定するための強力なツールです。たとえば、あるプログラムが異常に多くのリソースを消費している場合、そのプログラムを終了することができます。
タスクマネージャーを使うメリット
- 不必要なプログラムを終了できる
- システムの健康状態を監視できる
- パフォーマンスの問題を早期に発見できる
まとめ
タスクマネージャーは、パソコンを快適に使い続けるために非常に重要なツールです。使い方を覚えておけば、問題が起きても迅速に対処できるでしょう。ぜひ、今日からタスクマネージャーを活用して、快適なコンピュータライフを楽しんでください!
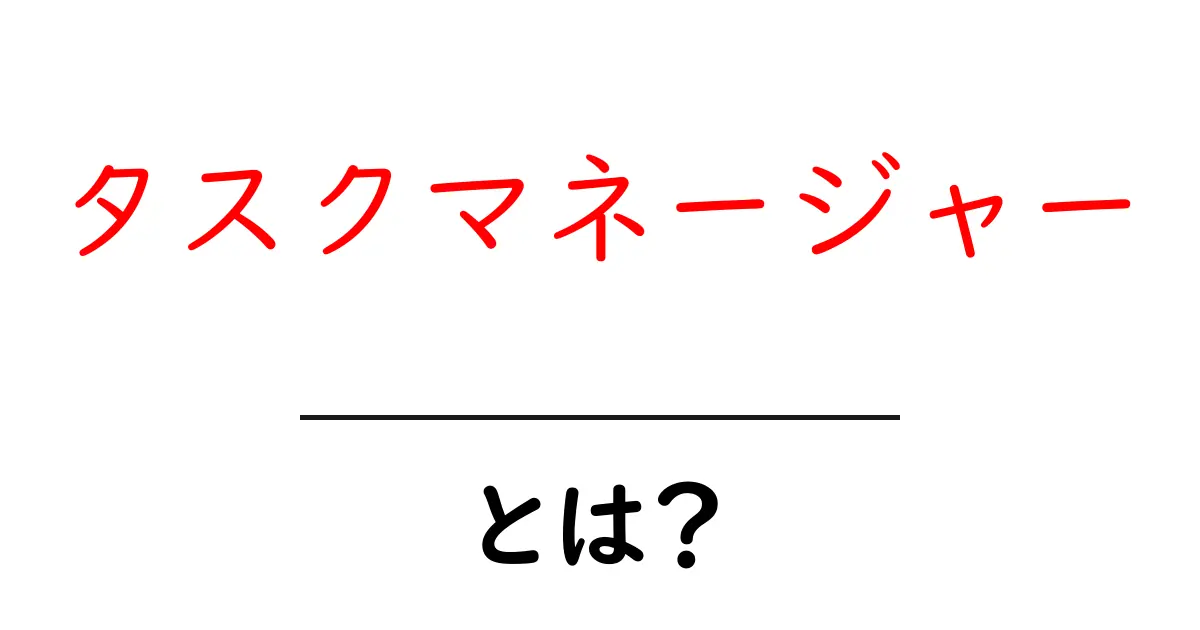
タスクマネージャー cpu とは:タスクマネージャーは、パソコンの動きを管理するための重要なツールです。その中で「CPU」とは、コンピュータの中心的な処理装置を指します。CPUは、プログラムやアプリが実行されるときに、実際に計算やデータの処理を行う部品です。このCPUの利用状況をタスクマネージャーで確認することができます。タスクマネージャーを開くと、どのプロセスがどれだけCPUを使っているのかが一目でわかります。例えば、重いアプリを使っているときにパソコンが遅くなるのは、そのアプリがCPUのリソースを多く使っているからです。パソコンが快適に動作するためには、CPUの負担を理解することが大切です。タスクマネージャーを上手に活用すると、パソコンの性能を最大限に引き出し、快適に作業を進めることができるようになります。これからは、タスクマネージャーを使って、自分のパソコンの状況をしっかり把握してみましょう。
タスクマネージャー サービスホスト とは:タスクマネージャーは、パソコンで動いているアプリやサービスの状況を管理するためのツールです。その中に「サービスホスト」という仕組みがあります。サービスホストは、Windowsのプログラムで、さまざまなサービスをグループ化し、まとめて管理できるようにする役割を果たします。これによって、パソコンの動作を効果的に管理し、複数のサービスがスムーズに動くことを助けています。 たとえば、パソコンで音楽を再生したり、インターネットを使ったりする時、いくつかの裏で動いているプログラムがあります。それらはサービスとして動いていて、サービスホストがそれらをまとめて管理しています。この仕組みがあるおかげで、1つの問題が別のサービスに影響を与えることが少なくなります。 一般的に、タスクマネージャーを開くと、サービスホストがいくつかリストに表示されます。もし「サービスホスト」が表示されていても、特に心配する必要はありません。ただ、パソコンの動きが遅かったり、異常に感じたりしたときには、問題の切り分けとして確認することが大事です。サービスホストは、パソコンが正しく動作するために大切な役割をしていますので、安心して使い続けてください。
タスクマネージャー スタートアップ とは:「タスクマネージャー」とは、コンピュータの動作を管理するためのツールです。特に「スタートアップ」は、PCが起動するときに自動的に立ち上がるプログラムのことを指します。スタートアップにたくさんのプログラムが登録されていると、PCが起動するのに時間がかかることがあります。このため、タスクマネージャーを使って、必要ないプログラムを無効にすることができるのです。タスクマネージャーを開くには、Ctrlキー、Shiftキー、Escキーを同時に押します。すると、タスクマネージャーの中に「スタートアップ」というタブがあります。ここで、自動起動したいプログラムと無効にしたいプログラムを選べます。必要ないプログラムを無効にすることで、PCの起動が速くなるだけでなく、日常の動作も軽くなります。コンピュータを快適に使うために、スタートアップの管理はとても大切なポイントです。
タスクマネージャー ディスク とは:タスクマネージャーとは、WindowsなどのOSに備わっている便利なツールです。このツールを使うと、現在PCで動いているプログラムやプロセスを確認したり、システムのパフォーマンスを管理したりできます。その中でも「ディスク」タブは特に重要な部分です。ここでは、ディスクの使用状況や読み書きの速度を確認できるからです。例えば、ディスクの使用率が高いと、PCが遅くなる原因になることがあります。このタブを見れば、どのアプリケーションがディスクを多く使っているのかが一目でわかります。もしあるアプリが異常にディスクを使用している場合、そのアプリを終了させたり、再インストールしたりすることで、PCの動作を改善することができます。また、ディスクの性能が低下していると感じたら、ハードディスクをSSD(ソリッドステートドライブ)に交換するのも良い選択肢です。SSDは従来のハードディスクよりもずっと速く、データの読み書き速度が向上します。タスクマネージャーのディスク機能を活用することで、自分のPCの状況を把握し、必要な対策を取ることができるのです。
タスクマネージャー ディスク100 とは:「タスクマネージャー ディスク100」とは、パソコンのディスク使用率が100%になっている状態を指します。この状況になると、パソコンの動作が遅くなったり、フリーズしたりすることがあります。特に、何かを開こうとしてもなかなか反応がない場合、ディスクの使用率が上がっていることが考えられます。原因はいくつかありますが、一番多いのはアプリケーションやプロセスが過剰にディスクを使っていることです。このようなプロセスは、ウイルス対策ソフトやバックグラウンドで動いているプログラムが多いです。対処法としては、タスクマネージャーを開き、どのアプリやプロセスがディスクを大量に使用しているかを確認します。不要なものがあれば、終了させることができます。さらに、デフラグやディスクのクリーンアップを行うことで、ディスクのパフォーマンスを改善できます。また、SSDにアップグレードすることも効果的です。これらの方法を試すことで、パソコンが快適に動くようになるでしょう。
タスクマネージャー バックグラウンドプロセス とは:タスクマネージャーというのは、パソコンで動いているアプリやプログラムを管理するツールです。その中に「バックグラウンドプロセス」というものがあります。バックグラウンドプロセスは、私たちが直接操作しないけれど、裏でしっかり動いているプログラムのことを指します。このプロセスは、例えば音楽を再生するためのプレイヤー、ウイルス対策ソフト、または自動更新を行うためのプログラムなどがあります。 これらのバックグラウンドプロセスは、パソコンがスムーズに動くためにとても重要です。中には、私たちが普段使っていないときにも動いているものもあり、パソコンの動作を支えています。しかし、時にはこれらのプロセスが多すぎて、パソコンが遅くなったりすることもあります。その場合は、タスクマネージャーを開いて不要なプロセスを終了させることができます。 使い方は簡単です。Ctrl + Shift + Escキーを押すとタスクマネージャーが開きます。そこで、どのプロセスが動いているのかを確認したり、必要がなければ終了させたりすることができます。バックグラウンドプロセスについての理解を深めて、パソコンをより快適に使いこなしましょう!
タスクマネージャー メモリ とは:タスクマネージャーは、私たちのパソコンの状態を管理するための重要なツールです。その中でも「メモリ」という項目は特に大切です。メモリとは、パソコンが一時的にデータを保存する場所のことを指します。例えば、ゲームやアプリを使っているとき、パソコンはそのデータをメモリに置いて、必要なときにすぐに取り出せるようにしています。メモリが十分にあると、パソコンはスムーズに動きますが、逆にメモリが不足すると動作が遅くなったり、アプリが強制終了してしまうこともあります。タスクマネージャーを開いて「メモリ」タブを見ると、どれだけのメモリが使われているか、どのアプリが多くのメモリを使っているかがわかります。これを確認することで、不要なアプリを閉じたりすることができ、パソコンのパフォーマンスを向上させられます。メモリの管理は、快適にPCを利用するために欠かせないスキルなのです。
タスクマネージャー 効率モード とは:タスクマネージャーは、Windowsのパソコンで動いているプログラムやプロセスを管理するためのツールです。その中でも「効率モード」という機能があります。この効率モードを使うと、パソコンの動きをスムーズにすることができます。通常、パソコンはたくさんの処理を同時に行いますが、時には重たくなったり、遅くなったりすることがあります。効率モードをオンにすると、余計な処理を減らして、必要なものだけに集中させることができるため、動作が軽くなります。また、パソコンのバッテリーの持ちも良くなるので、ノートパソコンを使っている時に特に役立ちます。実際に効率モードを使ってみると、アプリの表示が早くなったり、動作がスムーズに感じたりします。このように、タスクマネージャーの効率モードを上手に活用すれば、日々の作業がより快適になるでしょう。
タスクマネージャー()とはどういう意味ですか:タスクマネージャーとは、コンピュータやスマートフォンで実行中のアプリやプロセスを管理するためのツールです。簡単に言うと、今どのアプリが動いているのか、どれくらいの力(CPUやメモリ)を使っているのかを確認できる場所です。タスクマネージャーを使うと、アプリがうまく動かないときにそのアプリを終了させたり、不要なプロセスを終了させて、パソコンの動きを軽くしたりできます。使い方は簡単です。Windowsの場合、Ctrl + Shift + Escキーを同時に押すことで開くことができます。スマートフォンでも設定からアプリの管理を行うことができます。この機能を使うことで、コンピュータやスマートフォンをもっとスムーズに使うことができるので、ぜひ活用してみてください。
プロセス:タスクマネージャーでは、実行中のプログラムやサービスのことを指します。各プロセスごとにメモリの使用状況やCPUの利用率が表示されます。
リソース:コンピュータのシステム資源、例えばメモリやCPUのことで、タスクマネージャーでどの程度使われているかを確認できます。
パフォーマンス:システムやアプリケーションがどれだけスムーズに動作しているかを示す指標で、タスクマネージャーでは、パフォーマンスタブで詳細な情報が見られます。
スタートアップ:コンピュータの起動時に自動的に起動するアプリケーションのことです。タスクマネージャーで不要なスタートアップを無効にすることが可能です。
アプリケーション:ユーザーが直接操作するプログラムのことです。タスクマネージャーでは、現在実行中のアプリケーションを確認し、必要に応じて終了することができます。
サービス:バックグラウンドで動作しているプログラムや機能のことです。タスクマネージャーでは、これらのサービスも確認・管理ができます。
メモリ:コンピュータがデータやプログラムを一時的に保存するための部分です。タスクマネージャーでは、各プロセスが使用しているメモリの量を表示しています。
CPU:中央処理装置のこと。コンピュータの計算や処理を担当します。タスクマネージャーでは、CPUの使用状況も確認できます。
終了:アプリケーションやプロセスを強制的に停止することを指します。タスクマネージャーから実行中のタスクを終了することができます。
タスク:実行を必要とする作業やプロセスのことです。タスクマネージャーでは、これらのタスクの状況を監視することができます。
プロジェクト管理ツール:タスクやプロジェクトの進行状況を管理し、効率的にタスクを達成するためのツールです。
業務管理ツール:日々の業務や作業を整理し、効率よく仕事を進めるために使うツールのことです。
タスク追跡ツール:各タスクの進捗状況を追跡し、管理するためのツールです。
チーム管理システム:チーム全体のタスクやプロジェクトを管理するためのシステムで、メンバー間の協力を促進します。
仕事管理アプリ:日々の仕事を効率よく管理するためのアプリケーションで、タスクをリスト化して整理します。
生産性ツール:作業効率を向上させるための各種ツールをまとめて指す言葉で、タスクマネージャーもその一部です。
プロセス:タスクマネージャーで管理されているアプリケーションやサービスの実行単位。プロセスはシステムリソースを消費し、CPUやメモリなどのデータを処理します。
スレッド:プロセス内で動作する小さな実行単位。1つのプロセスが複数のスレッドを持つことができ、並行して処理を行うことが可能です。
リソース:コンピュータが持つすべての資源、例えばCPU、メモリ、ディスク容量など。タスクマネージャーは、各プロセスのリソース使用状況を表示します。
CPU使用率:CPUがどれだけの作業を行っているかを示す指標。タスクマネージャーでは、各プロセスが消費しているCPU使用率を確認できます。
メモリ使用量:アプリケーションやプロセスが使用しているRAMの量。これもタスクマネージャーで確認でき、どのプロセスが多くのメモリを消費しているかがわかります。
タスク:コンピュータ上で実行される作業や処理のこと。タスクマネージャーでは、現在実行中のタスクを一覧で見ることができます。
アクティブウィンドウ:現在、ユーザーが操作しているアプリケーションのウィンドウ。タスクマネージャーでは、アクティブなアプリの状況を確認できます。
サービス:バックグラウンドで実行されるプログラムで、ユーザーの操作なしに動作します。タスクマネージャーでは、サービスの稼働状況も確認できます。
強制終了:応答しなくなったアプリケーションを強制的に閉じる操作。タスクマネージャーから行うことができ、問題のあるアプリを終了させるのに便利です。
スタートアップ:パソコン起動時に自動的に起動するアプリケーションやプロセス。タスクマネージャーで管理することができ、パフォーマンス改善に役立ちます。