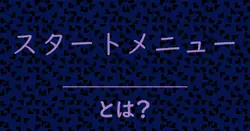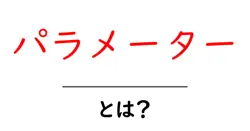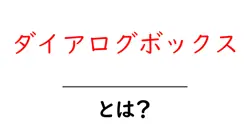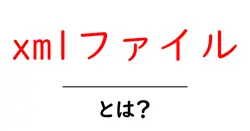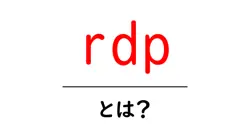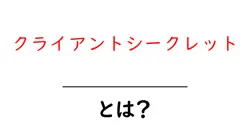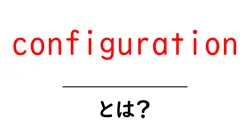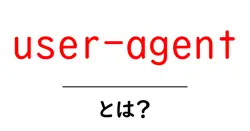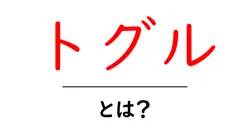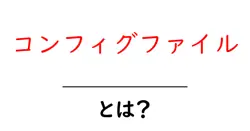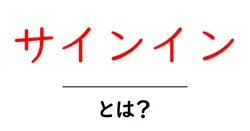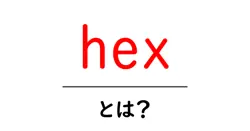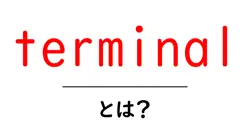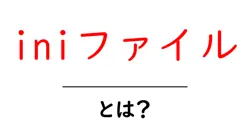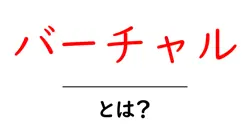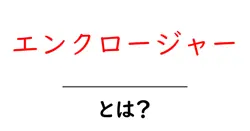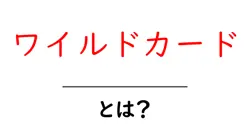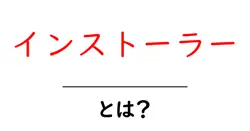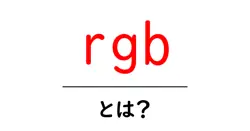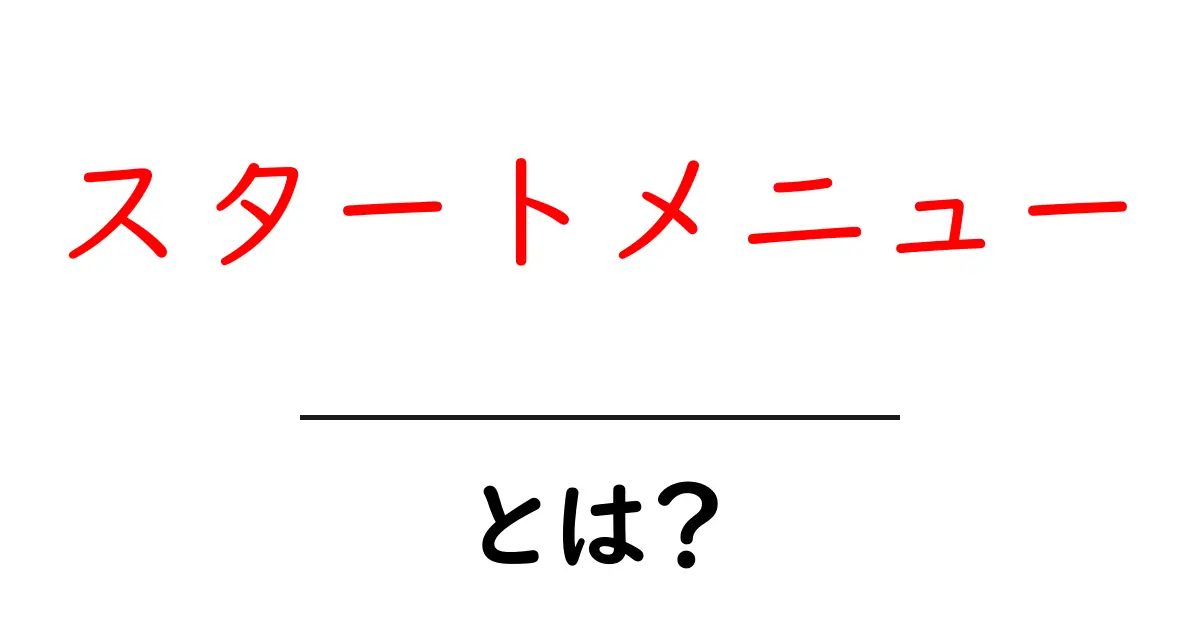
スタートメニューとは?
スタートメニューは、Windowsというパソコンのオペレーティングシステム(OS)において、ユーザーが最もよく使う機能やアプリケーションに素早くアクセスできるようにするための便利なツールです。
スタートメニューの基本
パソコンを使うとき、スタートメニューは画面の左下にある小さなスタートボタンをクリックすることで開けます。このメニューには、アプリや設定、ファイルが一覧表示されていて、使いたいものをすぐに見つけやすくなっています。
スタートメニューにある主な機能
| 機能 | 説明 |
|---|---|
| アプリ一覧 | インストールされているアプリケーションが表示され、すぐに起動できる。 |
| 設定 | パソコンの設定を変更するためのショートカット。 |
| 電源オプション | パソコンをシャットダウンしたり再起動したりするためのメニュー。 |
| お気に入り | よく使うアプリやファイルをすぐに開けるように保存できる。 |
スタートメニューの使い方
スタートメニューを使うのはとても簡単です。以下の手順で進めてみましょう。
- パソコンの左下にあるスタートボタンをクリックします。
- 表示されたメニューの中から、使いたいアプリや設定を探します。
- 見つけたら、それをクリックするとすぐに使えます。
スタートメニューのカスタマイズ
スタートメニューは自分の好みに合わせてカスタマイズすることもできます。たとえば、使うアプリを並べ替えたり、お気に入りのアプリをピン留めしたりすることができます。これにより、より使いやすくすることができます。
カスタマイズの手順
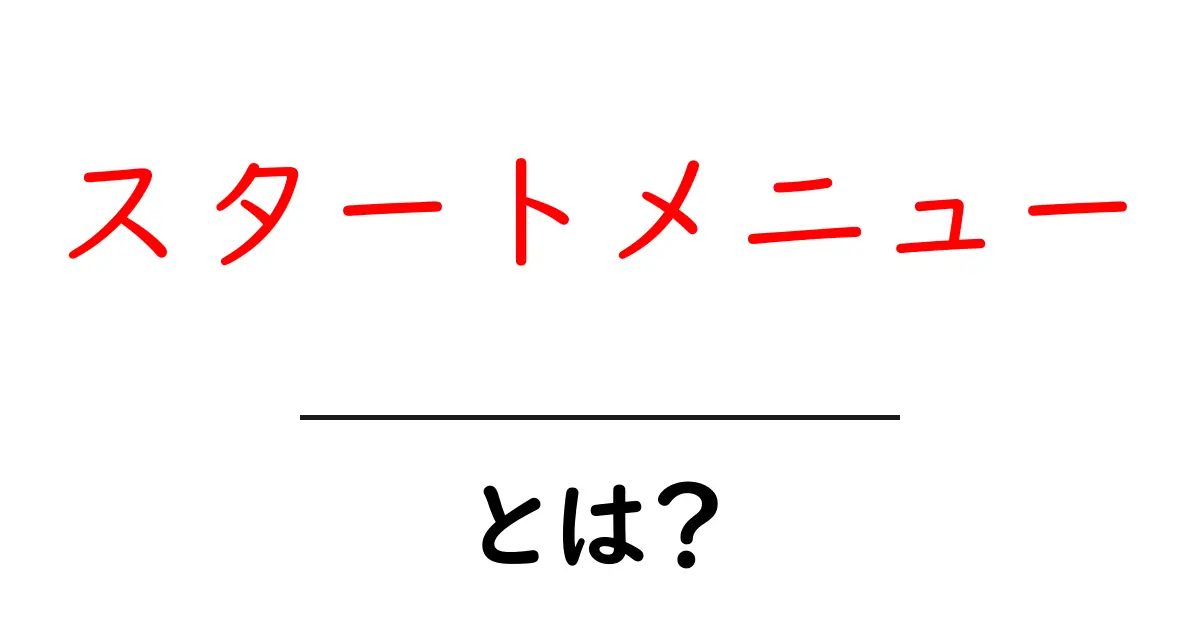
windows11 スタートメニュー とは:Windows 11のスタートメニューは、パソコンの使いやすさを大幅に向上させる重要な部分です。スタートメニューは、左下にあるアイコンをクリックすることで開きます。このメニューには、アプリの一覧や最近使用したファイル、設定オプションなどが表示されます。ユーザーがよく使うアプリをグループ化したり、自分の好きなように配置を変えたりすることができるため、自分だけのカスタマイズが楽しめます。さらに、スタートメニューには「おすすめ」と呼ばれるセクションがあり、最近開いたファイルやよく使うアプリが表示されるので、必要なものにすぐアクセスすることができます。このように、Windows 11のスタートメニューは、シンプルで便利な設計になっていて、直感的に操作できるようになっています。これにより、初めてパソコンを使う人でも簡単にデジタルライフを楽しむことができるでしょう。
スタートメニュー ショートカット とは:スタートメニュー ショートカットとは、パソコンのスタートメニューにあるアプリやファイルへ素早くアクセスするための方法です。通常、スタートメニューにあるアイコンをクリックして目的のアプリを開きますが、ショートカットを使うことで、さらに簡単にアクセスできるようになります。ショートカットを作るのは簡単です。まず、スタートメニューを開いて、好きなアプリやファイルを探します。それを右クリックして、「スタートにピン留め」や「デスクトップにショートカットを作成」を選ぶだけです。これで、次回からはスタートメニューやデスクトップから直接そのアプリを開くことができます。この方法を使えば、時間を節約できるので、特によく使うアプリやファイルがある人にはとても便利です。パソコンを楽に使いこなすために、ショートカットを上手に活用してみましょう!
スタートメニュー フォルダ とは:スタートメニュー フォルダとは、パソコンのスタートメニューに表示されるアプリやフォルダのことを指します。スタートメニューは、Windowsのオペレーティングシステムで使用され、ユーザーがアプリケーションや設定に簡単にアクセスできるようにするための場所です。スタートメニュー フォルダを使うと、自分の好きなアプリやファイルをすぐに開けるのでとても便利です。 このフォルダの中には、たくさんのショートカットが含まれていて、例えば、よく使うソフトやゲーム、インターネットブラウザのショートカットが置かれています。自分がよく使うアプリをスタートメニューに追加することで、毎回アプリを探さなくても簡単に開くことができるのです。また、フォルダは整理することで、見た目をすっきりさせることもできます。具体的には、「仕事用」や「趣味用」などのフォルダを作り、その中に関連するアプリをまとめることができます。こうすることで、必要なアプリをすぐに見つけやすくなります。 基本的に、スタートメニュー フォルダは、あなたのパソコン環境をより快適にしてくれる便利な機能の一つです。パソコンを使う際には、このスタートメニュー フォルダをうまく活用して、効率よく作業を進めていきましょう。
Windows:スタートメニューは主にWindowsオペレーティングシステムで使用されるインターフェースです。
アプリケーション:スタートメニューからアクセスできるソフトウェアやアプリの一覧を指します。
ショートカット:スタートメニューにはアプリやファイルへのアクセスを簡単にするためのリンクが含まれています。
設定:スタートメニューからデバイスやソフトウェアの設定を調整することもできます。
タスクバー:スタートメニューはタスクバーと連携して、アプリや機能へのアクセスを提供します。
検索:スタートメニューには検索機能があり、必要なアプリやファイルをすぐに見つけることができます。
ウィンドウ:スタートメニューを開くと、異なるウィンドウが表示され、さまざまな機能へアクセスできます。
オプション:スタートメニューには、使用する機能やアプリに応じた多様なオプションが用意されています。
アクセシビリティ:スタートメニューは、視覚に障害のあるユーザーにも使いやすいデザインが考慮されています。
システム:スタートメニューは、オペレーティングシステム全体のナビゲーションの重要な部分を担っています。
アプリメニュー:アプリケーションを起動する際に使用するメニューで、必要なアプリやショートカットにアクセスできる場所です。
スタート画面:オペレーティングシステムやデバイスを初めて起動した際に表示される画面で、アプリやウィジェットへアクセスするためのインターフェースです。
ホームメニュー:主にデバイスの基本的な機能やアプリケーションへのショートカットが集まったメニューで、ユーザーがすぐにアクセスできるようになっています。
メインメニュー:ソフトウェアやアプリケーションの主要な機能やオプションが一覧表示されるメニューで、ユーザーにとっての中心的なナビゲーションの役割を果たします。
スタートボタン:スタートメニューを開くためのボタンで、通常は画面の左下に位置しています。ここからアプリや設定にすぐにアクセスできるようになります。
スタートボタン:スタートメニューを開くためのボタン。画面の左下に位置することが多く、クリックすることでメニューが表示される。
タスクバー:画面の最下部にあるバーで、スタートボタンや現在開いているアプリのアイコンなどが表示される。スタートメニューへのアクセスもここから可能。
アプリケーション:PCやスマートフォンで使用するソフトウェアのこと。スタートメニューからよく使うアプリを簡単に起動できる。
ファイルエクスプローラー:PC内のファイルやフォルダを管理するためのアプリケーション。スタートメニューからアクセスできる。
検索バー:スタートメニュー内にある検索機能で、アプリや設定、ファイルなどを迅速に見つけることができる。
ショートカット:特定のアプリやファイルに素早くアクセスできるように作成されたリンク。スタートメニューに追加することで、使いやすくなる。
設定:PCの各種設定を変更するためのメニューで、スタートメニュー内からアクセス可能。個々のニーズに応じてカスタマイズできる。
ログアウト:現在のユーザーアカウントからログアウトする操作。スタートメニューから選択することで簡単に行える。
ユーザーアカウント:コンピュータにアクセスするために必要な個人のアカウント。スタートメニューからユーザーアカウントの切り替えや設定が可能。
タイル:スタートメニュー内でアプリを視覚的に表示する形式。アプリのアイコンがタイル状に並び、直感的に操作できる。