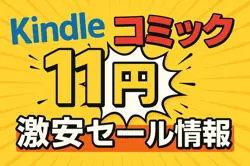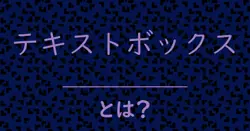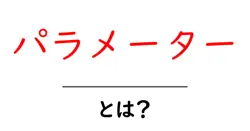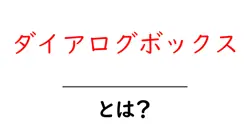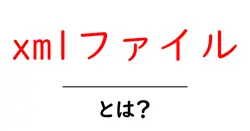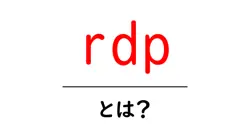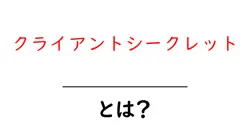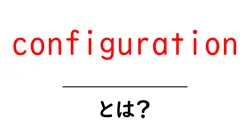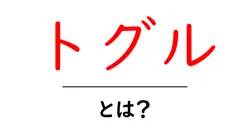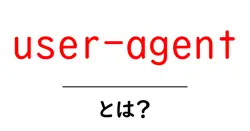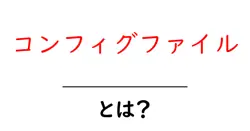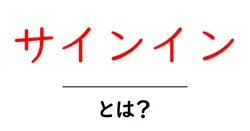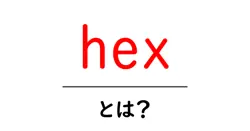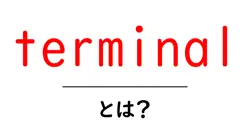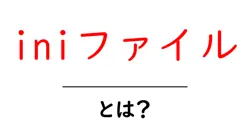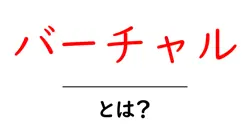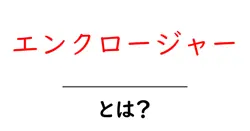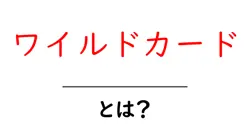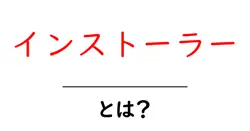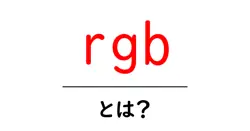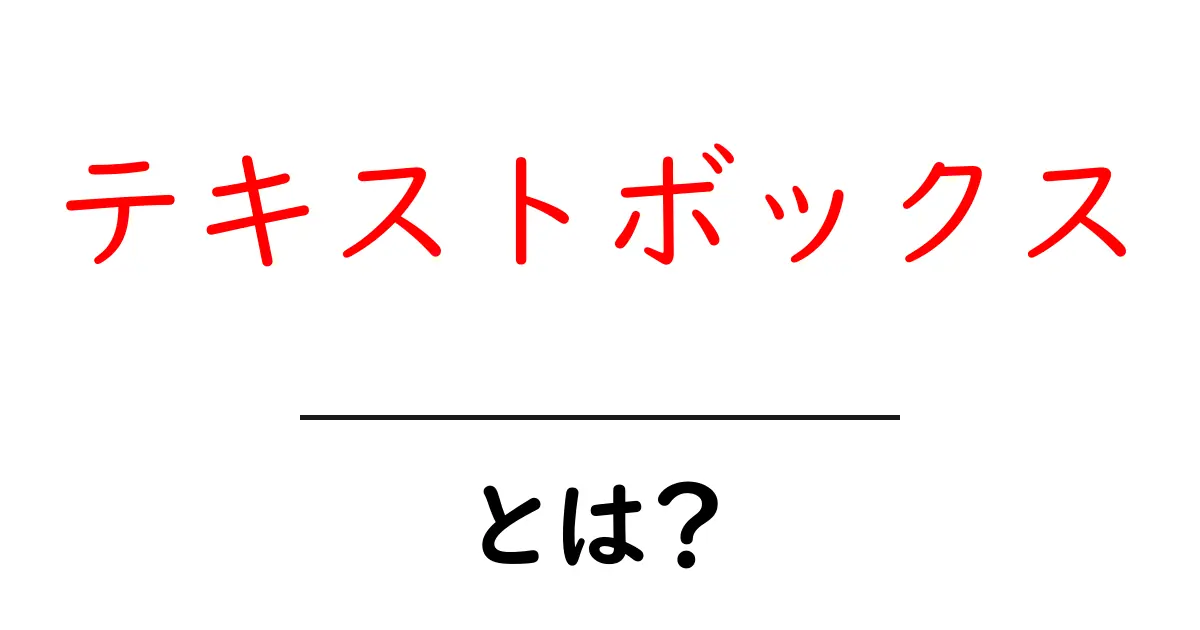
テキストボックスとは?
テキストボックスは、コンピュータやアプリケーションで使われる、文字を入力するための四角い領域のことです。このボックスの中には、ユーザーが自由に文字を入力することができます。たとえば、ウェブサイトのフォームやアプリのメッセージ送信機能などで見ることができます。
テキストボックスの使い方
テキストボックスは、さまざまな場面で使われています。ここでは、いくつかの使用例を紹介します。
| 使い方 | 説明 |
|---|---|
| ウェブフォーム | 名前やメールアドレスなどを入力するために使う |
| メッセージアプリ | 友達にメッセージを送るときに入力に使う |
| 検索エンジン | 検索ワードを入力して情報を探すために使用する |
テキストボックスの種類
テキストボックスには、いくつかの種類があります。それぞれの特徴を理解しておくと、使い方がより効果的になります。
- 単行テキストボックス:一行のテキストを入力するためのボックス。
- 複数行テキストボックス:複数行のテキストを入力可能なボックス。長い文章やメッセージに利用される。
- パスワード入力ボックス:パスワードなどの機密情報を入力するため、入力内容が非表示になるボックス。
テキストボックスが便利な理由
テキストボックスは、情報を素早く入力するための便利なツールです。特に、インターネット上では、多くの場面で見かけることが多いです。これによって、ユーザーは簡単にデータを提供したり、コミュニケーションを行うことができます。
まとめ
テキストボックスは、文字を入力するための重要な要素です。今や、オンライン生活の一部として欠かせない存在となっています。この基本を理解することで、ウェブサイトやアプリをより上手に使いこなすことができるでしょう。
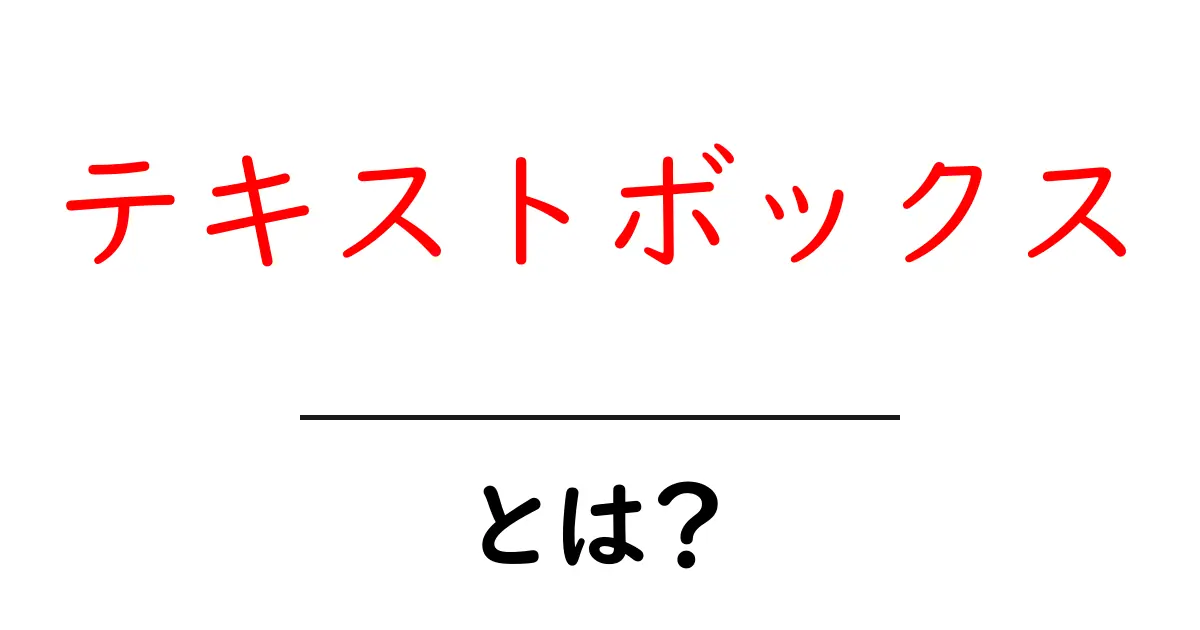
pc テキストボックス とは:PCテキストボックスとは、パソコンの画面上で文字を入力するための特別な枠のことを指します。主にアプリケーションやウェブサイトで見かけることが多いです。例えば、お問い合わせフォームや検索欄などで、私たちが文字を書くときに使います。テキストボックスはユーザーが情報を入力するための重要な部分で、使い方もとても簡単です。マウスやタッチパッドでそのボックスをクリックすると、カーソルが現れますので、そこに文字を打っていきます。また、テキストボックスにはいくつかの便利な機能があります。たとえば、文字の色やサイズを変えたり、特定の条件を設定することができる場合があります。これにより、ユーザーは自分の必要に応じて情報を入力しやすくなります。PCテキストボックスは、デザインや機能が多様で、基本的なコンピュータスキルがあれば簡単に使えるものです。初心者の方も安心して活用できる便利なツールです。
word テキストボックス とは:Wordのテキストボックスとは、文書の中に自由に配置できる四角い領域のことです。普通の文字列とは違って、テキストボックスは移動したり、サイズを変更したりできるため、レイアウトを自由に調整できます。たとえば、ポスターやチラシを作成する場合、特定の場所に文字を表示したい時にテキストボックスを使うと便利です。使い方は簡単で、Wordのリボンメニューから“挿入”タブを選び、“テキストボックス”のアイコンをクリックするだけで作成できます。そこに文字を入力すれば完成です。また、テキストボックスには背景色や枠線をつけたり、フォントを変更したりもでき、デザイン性を高めることが可能です。特に、資料を見やすくするためには、テキストボックスを強調する場面が多く、ビジュアルに優れた文書作成が行えます。テキストボックスを使いこなすことで、プロフェッショナルな印象を与える文書を作ることができるので、ぜひ試してみてください。
エクセル テキストボックス とは:エクセルのテキストボックスは、データの分析や報告書の作成時などに役立つ便利な機能です。テキストボックスは、チャートや表の上に自由に配置でき、文字を入力することができます。この機能を使うと、資料を分かりやすくするための注釈や説明を書いたり、特定の情報を目立たせたりすることが可能です。エクセルでテキストボックスを作成するのは簡単です。まず、リボンメニューの「挿入」タブをクリックし、「テキストボックス」アイコンを選びます。その後、シート上をドラッグして好きな大きさのテキストボックスを作成します。テキストボックスに文字を書き込むには、そのまま入力すれば良いのです。また、フォントの色やサイズ、背景の色も自由に変更することができ、見た目をおしゃれにすることができます。このように、テキストボックスを使うことでエクセルのデータをより視覚的に強調でき、誰にでも理解しやすい資料を作ることができるのです。エクセルを使いこなすためには、ぜひテキストボックスの便利な使い方をマスターしてみてください。
パワポ テキストボックス とは:パワーポイント(通称パワポ)には、プレゼンテーションを作成する際に便利な「テキストボックス」という機能があります。これは、スライド上に自由に文字を入力できる枠のことです。テキストボックスを使うことで、タイトルや説明文、ポイントなどを見やすく整理できます。テキストボックスの使い方はとても簡単です。まず、パワポを開いて新しいスライドを作成します。次に、「挿入」タブをクリックしてから、「テキストボックス」を選びます。マウスカーソルが十字の形に変わるので、スライド上でクリック&ドラッグしてテキストボックスを作成します。その後、作成したボックスの中に文字を入力すれば完成です。さらに、テキストのフォントやサイズ、色を変更できるため、自分のスタイルに合わせたデザインが可能です。プレゼンテーションの内容をしっかりアピールするために、テキストボックスを活用してみましょう。視覚的にもわかりやすく、聞いている人にも伝えやすくなりますよ。
入力:テキストボックスにユーザーがデータを入力することを指します。例えば、名前やメールアドレスを入力する際に使用されます。
フォーム:テキストボックスは、ウェブページ上のフォームでよく利用されます。フォームは、ユーザーが情報を送信するための構造を持ったエリアを指します。
ユーザーインターフェース:テキストボックスは、ユーザーが情報を入力する際に使う重要な要素の一つであり、ユーザーインターフェースを構成する部品を意味します。
バリデーション:テキストボックスに入力されたデータが正しい形式であるかをチェックするプロセスで、特にフォーム送信時に重要です。
プレースホルダー:テキストボックスの中に表示される薄い文字で、ユーザーに何を入力すればよいかを示すために使われます。
ラベル:テキストボックスに関連付けられた説明や指示のテキストで、ユーザーがどのような情報を入力すべきかを理解しやすくします。
クリック:ユーザーがテキストボックスを選択するために行う動作です。クリックすることで、そこに文字を入力できる状態になります。
キャラクター制限:テキストボックスに入力できる文字数の制限で、例えば、携帯番号やパスワードなど、特定の情報を求める際に利用されます。
テキストエリア:複数行のテキストを入力できるタイプの入力フィールドで、通常のテキストボックスよりも広いスペースを提供します。
アクセシビリティ:テキストボックスやその他のフォーム要素が、すべてのユーザーによってアクセスできるように設計されているかどうかを指します。特に視覚障害者向けの支援技術との互換性が考慮されます。
入力フォーム:ユーザーが情報を入力するためのフィールドで、通常、テキストボックスを含んでいます。
テキストフィールド:ユーザーが文字を入力できる領域で、通常、フォームやアプリケーション内で使用されます。
テキストエリア:複数行のテキストを入力するためのボックスで、長いメッセージやコメントを書くのに適しています。
文字入力欄:文書やデータを入力するために設けられたスペースで、基本的にテキストボックスと同じ機能を持っています。
データ入力ボックス:ユーザーがデータを入力するための領域を指し、通常はアプリケーションやウェブサイトで使用されます。
情報入力欄:情報を入れるための場所で、特に特定のデータを求められるときに使われることが多いです。
フォーム:テキストボックスは、入力フォームの一部であり、ユーザーが情報を入力するための領域を提供します。
ユーザーインターフェース:テキストボックスは、ウェブサイトやアプリのユーザーインターフェースにおける重要な要素であり、ユーザーが操作しやすくするための設計が求められます。
バリデーション:テキストボックスには、データが正しい形式で入力されているかを確認するためのバリデーションが必要です。これにより、誤ったデータを防ぐことができます。
プレースホルダー:プレースホルダーは、テキストボックス内に表示される薄いテキストで、何を入力すれば良いかのヒントを与える役割を果たします。
エラーメッセージ:フォームの送信時に、テキストボックスに入力された内容が不正確な場合、エラーメッセージが表示され、ユーザーにどのように修正すればよいかを知らせます。
テキストエリア:テキストボックスの一種で、大量のテキストを入力するための領域を提供するもので、通常は複数行の入力が可能です。
アクセシビリティ:テキストボックスを設計する際には、視覚障害者などのさまざまなユーザーが使いやすくするためのアクセシビリティにも配慮が必要です。
CSSスタイル:テキストボックスの見た目を変更するために、CSS(カスケーディングスタイルシート)を使ってデザインを調整することができます。
イベントハンドリング:テキストボックスに対する操作(クリックや入力)の反応を定義するために、JavaScriptなどのプログラミング言語を使用してイベントハンドリングを行います。
自動補完:テキストボックスに入力中に、過去に入力した内容を基に候補を表示し、選択できる機能です。これにより、入力が速くなります。