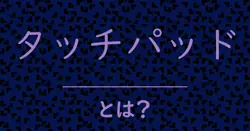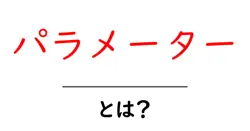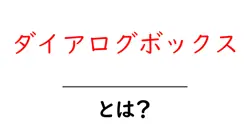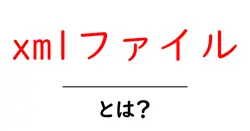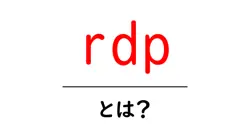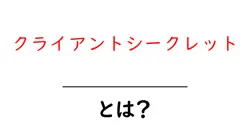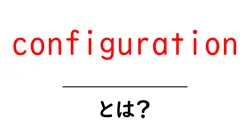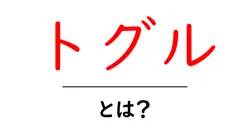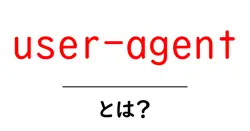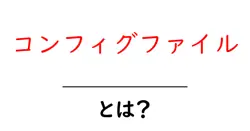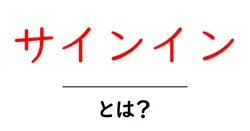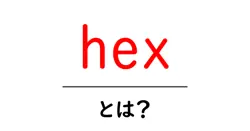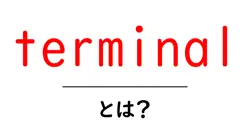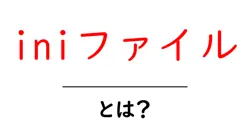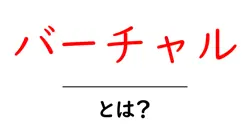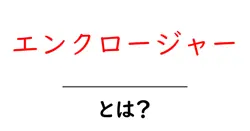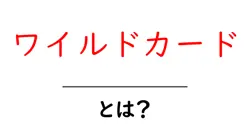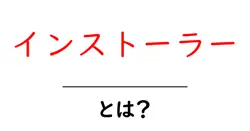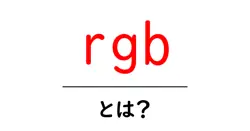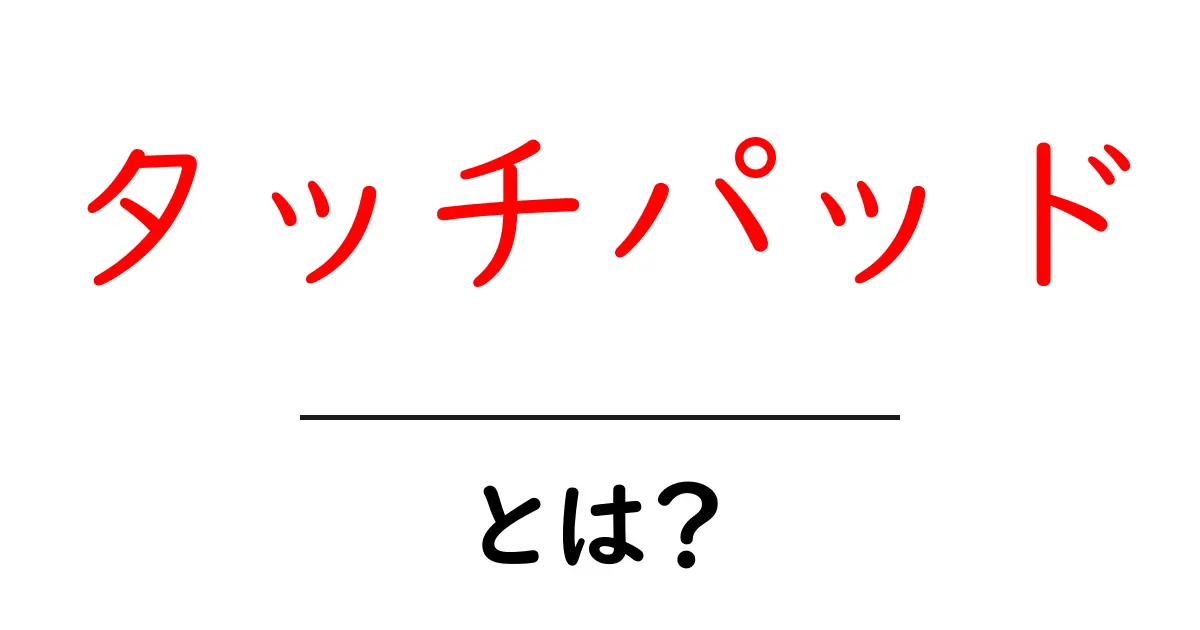
タッチパッドとは?
タッチパッドは、ノートパソコンや一部のデスクトップパソコンに搭載されている入力デバイスの一つです。これを使うことで、マウスを使わずにパソコンを操作することができます。指を使って触れるだけで、カーソルを動かしたり、クリックしたりできます。
タッチパッドの基本的な使い方
タッチパッドを使って、以下のことができます:
- カーソルの移動:指をタッチパッドの上でスライドさせると、カーソルが動きます。
- クリック:タッチパッドの下部分を押すことで、左クリックができます。右クリックは、通常は右下を押すか、二本指でタッチすることで行います。
- スクロール:二本指でスライドさせると、ページを上下にスクロールできます。
タッチパッドのメリット
タッチパッドには便利な点がいくつかあります。
| メリット | 説明 |
|---|---|
| コンパクト | ノートパソコンに内蔵されているため、持ち運びが簡単です。 |
| 簡単な操作 | 慣れれば、非常にスムーズに操作できるようになります。 |
| 機能が豊富 | ジェスチャー操作やショートカット機能が充実しています。 |
タッチパッドのデメリット
もちろんいくつかのデメリットもあります。
| デメリット | 説明 |
|---|---|
| 誤動作する可能性 | 手が触れたときに意図しない操作をすることがあります。 |
| 精度の問題 | マウスと比べると、細かい操作が難しい場合があります。 |
まとめ
タッチパッドは、パソコンを快適に操作するための非常に便利なデバイスです。使いこなすことで、より効率的に作業を進めることができます。しかし、慣れには少し時間がかかるかもしれませんので、じっくりと練習してみてください。
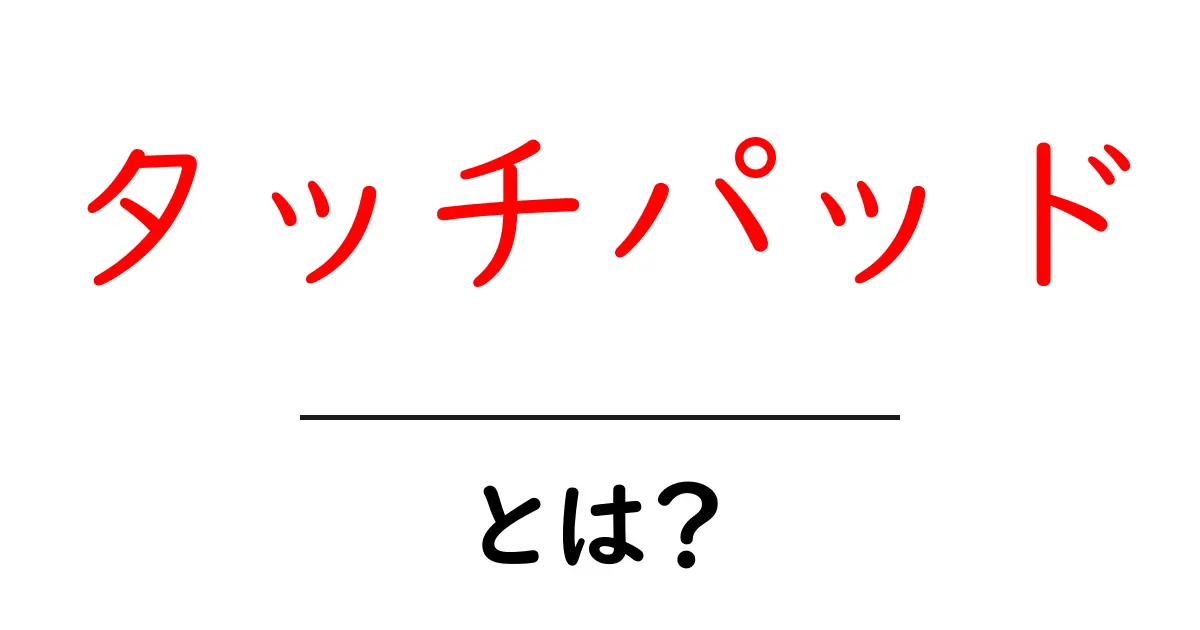
pc タッチパッド とは:PC タッチパッドとは、ノートパソコンの表面にある平らで滑らかな部分のことを指します。タッチパッドを使うと、マウスを使わずにカーソルを動かしたり、クリックをしたりすることができます。手で指を動かすことで操作できるため、特に外出先などで持ち運びの便利さが求められるシーンでは、とても役立ちます。タッチパッドの使い方は簡単です。例えば、指をタッチパッドの上で滑らせると、その動きに合わせて画面上のカーソルが動きます。また、2本の指でタッチパッドをピンチすると画面を拡大したり縮小したりできます。ノートパソコンを使う際に、タッチパッドの操作を覚えておくと、よりスムーズに作業が進むでしょう。タッチパッドには、感度を調整できる設定があり、自分に合った使いやすい感覚にすることもできます。PCを使う上でタッチパッドは、とても重要な部分ですので、ぜひ使い方を理解しておきましょう。
windows タッチパッド とは:Windowsタッチパッドとは、ノートパソコンのキーボードの下にある小さな平面の部分で、手のひらで触れることでマウスのように操作できる機能のことです。普通のマウスと同じように、タッチパッドの上を指でスライドさせると、画面上のポインタが動きます。また、タッチパッドをタップすることでクリックができたり、2本指でのスクロールも可能です。これにより、ノートパソコンを使っているときもマウスがなくても快適に操作できるんです。タッチパッドの設定は、Windowsの設定から変更でき、感度やスクロールの方向などを自分好みに調整できます。さらに、タッチパッドの仕様によっては、ジェスチャー機能が使えるものもあり、2本指でのピンチ動作で画像を拡大縮小することも可能です。このように、Windowsタッチパッドは、パソコン作業をスムーズにする便利な道具です。使いこなすことで、より快適なパソコンライフを楽しむことができるでしょう。
タッチパッド アクセラレーション とは:タッチパッドアクセラレーションとは、タッチパッドを指で動かしたときのカーソルの移動速度を調整する機能です。これを使うと、指を速く動かすとカーソルが素早く移動し、ゆっくり動かすとカーソルもゆっくり動くようになります。たとえば、タッチパッドでのカーソル操作中に、速さを変えることで細かな作業がやりやすくなることがあります。 この機能は、特にデザインやゲームなど、正確な動きが求められる作業で非常に役立ちます。しかし、設定を間違えるとカーソルが思うように動かず、イライラすることもあります。だから、タッチパッドの設定からアクセラレーションのオフやオンを試してみることが大切です。 また、タッチパッドのアクセラレーションは、一般的に特定の操作やソフトウェアによっても影響されます。そのため、自分に合った感度や動作を見つけて、快適に使えるようにしておきましょう。最初は少し難しいかもしれませんが、自分の操作感に慣れることで、よりスムーズにタッチパッドを使えるようになります。
タッチパッド 感度 とは:タッチパッドの感度とは、パソコンやノートパソコンのタッチパッドがどのくらい敏感に反応するかを示すものです。タッチパッドは、指でスライドさせたりタップすることで、カーソルを動かしたりクリックしたりすることができる入力装置です。この感度が高いと、少しの力でカーソルが動いたり、タップしただけで反応してくれます。一方、感度が低いと、より強く指を押したり、動かしたりしないと反応しないことがあります。このため、感度は快適な操作性にとても重要です。感度を調整することで、自分の好みに合った使いやすさを追求できます。たとえば、指の動きが早い人は高めの感度が向いているかもしれませんし、ゆっくり動かす方は低めの設定がしっくりくるかもしれません。多くのパソコンでは、設定メニューから感度を調整できるので、自分に合った設定を見つけて、快適に作業を進めましょう。タッチパッドの感度を理解することで、パソコン操作がスムーズになるだけでなく、仕事や勉強での効率もアップします。
ノートpc タッチパッド とは:ノートPCのタッチパッドは、マウスの代わりに使うことができる便利なデバイスです。パソコンの画面を指で直接操作できるため、特にノートPCを持ち歩くときに役立ちます。タッチパッドは、ノートPCのキーボードの下に平らな部分として配置されており、指を滑らせることでカーソルを動かしたり、クリックしたりできます。例えば、ページをスクロールしたり、ウィンドウを開いたりすることが簡単にできます。また、タッチパッドには多くの便利な機能があります。二本指でのタッチで画面をスクロールしたり、ピンチイン・ピンチアウトで画像を拡大縮小したりできます。これにより、ノートPCをより使いやすくしてくれます。タッチパッドは、その使いやすさから多くの人に愛用されています。特に外出先でパソコンを使うことが多い方にとっては、マウスを持ち運ぶ必要がなくなるため、非常に便利です。
ノートパソコン タッチパッド とは:ノートパソコンには、タッチパッドという機能があります。これは、マウスの代わりに使うことができる小さな平面部分のことです。タッチパッドを指で触ったり滑らせたりすることで、画面のカーソルを動かすことができます。これは特に、外出先でノートパソコンを使うときに便利です。タッチパッドには、左側と右側のボタンがあり、左ボタンでクリック、右ボタンでメニューを表示できます。また、2本指でスライドするとスクロールができるなど、いろいろな便利な機能もあります。タッチパッドは、設定を変更することで感度を調整したり、特定のジェスチャーを使えるようにすることもできます。初めてタッチパッドを使うと、最初は難しく感じるかもしれませんが、慣れてくるととても使いやすくなります。ノートパソコンを持っている人は、ぜひタッチパッドを活用してみてください。
パソコン タッチパッド とは:パソコンを使うとき、キーボードの他に重要な役割を果たすのがタッチパッドです。タッチパッドは、ノートパソコンのキーボードの下にある平らな部分で、指で触れるだけでマウスのように画面を操作できます。タッチパッドを使うと、カーソルを動かしたり、クリックをしたり、スクロールをすることができます。使い方はとても簡単で、指を動かすだけでカーソルが反応します。特に、2本の指でスワイプすることで、スクロールができるのが便利です。また、タッチパッドの設定を変更することで、感度や動作を自分好みに調整することも可能です。ノートパソコンを開いたとき、タッチパッドがあるとマウスを使わなくても簡単に操作できるので、特に旅行や外出先で非常に役立ちます。タッチパッドの使い方を覚えて、快適にパソコンライフを楽しみましょう!
ポインティングデバイス タッチパッド とは:タッチパッドとは、パソコンやノートパソコンに使われるポインティングデバイスの一種です。特にノートパソコンには、マウスの代わりになる部分としてよく見かけます。使う人が指で触れることで、画面上のカーソルを動かしたり、クリックやスクロールを行うことができます。タッチパッドには、サーフィスに特殊なセンサーがあり、指の動きを感知することでその動きを画面に反映させます。タッチパッドの利点は、マウスを外に持ち運ぶ必要がなく、手元ですぐに操作ができる点にあります。そして、タッチパッドにはジェスチャー機能がついていることが多く、指で特定の動作をすることで、様々な操作を簡単に行うことができます。例えば、二本指でスワイプすることで画面をスクロールしたり、ピンチインやピンチアウトで画面のズームもできるのです。これによって、特に外出先での作業がとても便利になります。タッチパッドは、使い方を覚えるのに少し時間がかかるかもしれませんが、慣れると非常に役立つツールです。
マウス:タッチパッドは、マウスの代わりに使われる入力デバイスで、カーソル操作を行うために手で触れることができます。
ジェスチャー:タッチパッドは、指を使ったジェスチャーでさまざまな操作を実行できる機能があります。たとえば、2本指でのスクロールなどがあります。
デバイス:タッチパッド自体が、ラップトップや一部のデスクトップパソコンに内蔵されているデバイスです。
クリック:タッチパッドでは、タップすることでクリックを行うことができ、ボタンを押さなくても操作が可能です。
スワイプ:スワイプとは、指をタッチパッドの上で滑らせる動作で、ページを切り替えたり、アプリを切り替えたりする際に使います。
感圧:感圧タッチパッドでは、指の圧力を感知して異なる操作を実行できる機能があるものもあります。
設定:タッチパッドには、感度やジェスチャーの設定をカスタマイズできる機能があります。これにより、使いやすさを向上させることができます。
ドライバー:タッチパッドは、正しく機能するために専用のドライバーが必要で、これがインストールされていないと正常に動作しないことがあります。
指:タッチパッドは、多くの場合、1~2本の指で操作することが一般的です。
オプション:一部のタッチパッドは追加機能をオプションとして提供しており、特定のデバイスや設定によって異なる場合があります。
トラックパッド:ラップトップや一部のデスクトップコンピュータに搭載されている、マウスとして機能する平らな接触面のことです。指でスワイプすることでカーソルを操作できます。
タッチスクリーン:画面に直接触れることで操作できるディスプレイのことです。タッチパッドも特定の操作を実現するために同様の原理を利用していますが、タッチスクリーンは実際に画面上で直接行動します。
ポインティングデバイス:コンピュータのカーソルを操作するためのデバイス全般を指します。タッチパッドもその一種にあたりますが、マウスやジョイスティックなども含まれます。
指先操作デバイス:指で触れることで制御できるデバイスを指します。タッチパッドはその代表例ですが、より広義にはスマートフォンのスワイプやタップも含まれます。
ジェスチャーパッド:指の動きやジェスチャーを認識して、その動作に応じてコンピュータを操作できるデバイスを指します。タッチパッドはこの機能を有するとともに、簡単な動作を簡便に行える特徴があります。
トラックパッド:タッチパッドの別名で、ノートパソコンに組み込まれている指を使った入力デバイスです。
マウス:パソコンを操作するための外部デバイスで、タッチパッドとは異なり、手に持って動かすことが特徴です。
ジェスチャー操作:指を使ってタッチパッド上で特定の動作を行うことで、様々な操作を簡単に実行する技術です。
クリック:タッチパッドやマウスでボタンを押す動作を指し、通常、アイコンやリンクを選択するために使用されます。
スワイプ:指をタッチパッド上で滑らせることでページをスクロールしたり、アプリケーション間を移動したりする操作です。
ドライバー:タッチパッドがパソコンと適切に動作するためのソフトウェアです。これにより、タッチパッドの機能が有効になります。
感度:タッチパッドが指の動きをどれだけ敏感に認識するかを示す指標です。感度が高いほど、少ない動作で反応します。
タッチセンシティビティ:タッチパッドがどのようにして指の圧力を感知するかという特性です。タッチ操作の精度に影響します。
スリープ状態:タッチパッドが一定時間操作されないと自動的に動作を停止する状態です。バッテリーを節約するために設けられています。
多点タッチ:複数の指を使った操作が可能な機能で、ズームや回転などの複雑なジェスチャーが行えることを意味します。