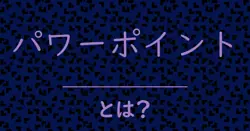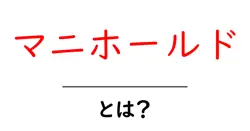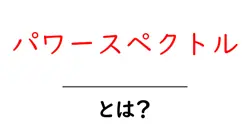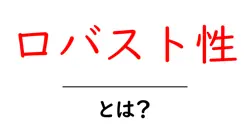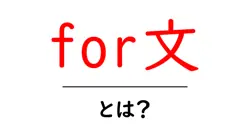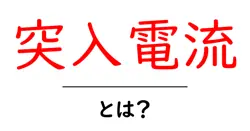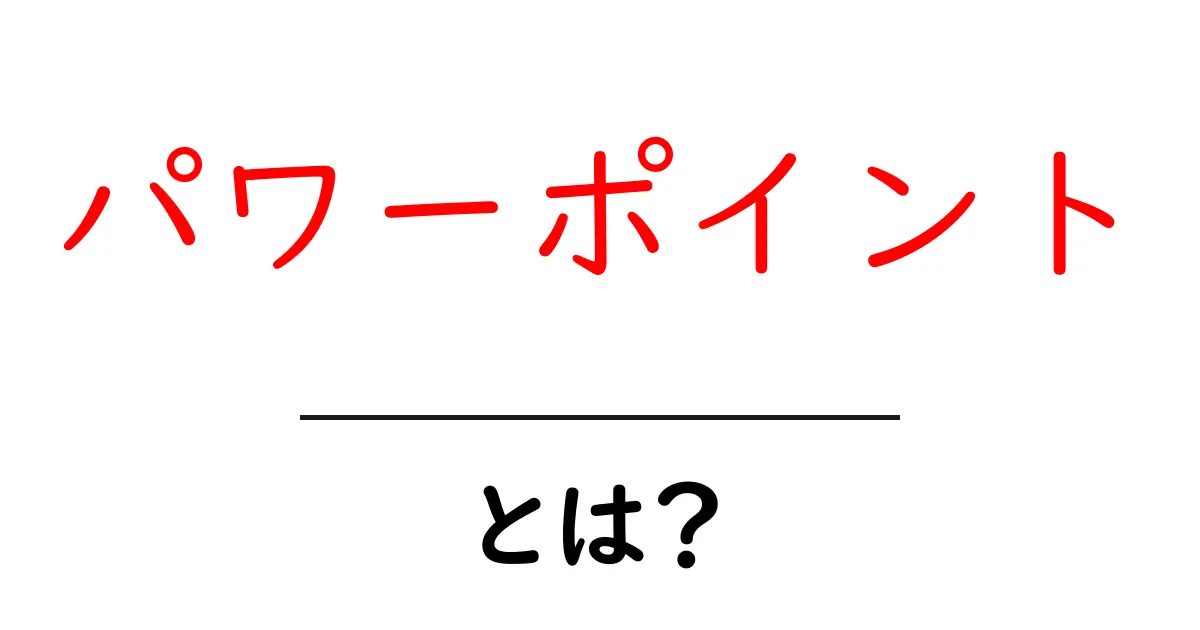
パワーポイントとは何か?
パワーポイントとは、Microsoftによって開発されたプレゼンテーションソフトウェアです。このソフトウェアを使うと、簡単にスライドを作成し、文字や画像、音楽、動画などを組み合わせてプレゼンテーションを作ることができます。
主な機能
パワーポイントは、プレゼンテーションを作るための多くの機能があります。以下にその一部を紹介します。
| 機能 | 説明 |
|---|---|
| スライド作成 | 簡単に新しいスライドを作って、内容を追加できます。 |
| fromation.co.jp/archives/1792">テンプレート | 用意されたデザインを使うことで、見た目を簡単に整えることができます。 |
| アニメーション | スライド内の要素を動かしたり、フェードイン・フェードアウトなどの効果を加えます。 |
| 共有機能 | 作成したプレゼンテーションを他の人と簡単に共有できます。 |
使い方
パワーポイントの使い方はとても簡単です。fromation.co.jp/archives/4921">具体的な手順を以下に示します。
- まずはパワーポイントを起動し、新しいプレゼンテーションを作ります。
- スライドを追加し、タイトルや内容を書き込みます。
- 必要に応じて画像や動画を挿入します。
- アニメーションや効果を追加して、プレゼンテーションをより魅力的にします。
- 最後に、保存してプレゼンテーションを共有します。
パワーポイントの魅力
パワーポイントの魅力は、誰でも簡単に魅力的なプレゼンテーションを作れる点です。また、ビジネスシーンだけでなく、学校や趣味の発表でも幅広く使われています。
fromation.co.jp/archives/2280">まとめ
パワーポイントは、視覚的に情報を伝える手助けをしてくれる強力なツールです。ぜひ、プレゼンテーション作成に挑戦してみてください!
エクセル パワーポイント とは:エクセルとパワーポイントは、パソコンでよく使うソフトウェアの一つです。エクセルは、fromation.co.jp/archives/15123">数値データを管理したり、計算を簡単に行ったりするためのツールです。表やグラフを作成して、データを分かりやすく表現できるのが特徴です。一方、パワーポイントは発表やプレゼンテーションのためのソフトです。スライドを作成して、文字や画像、動画などを組み合わせて視覚的に情報を伝えます。エクセルで作成したデータをパワーポイントに取り込むことで、視覚的に訴求力のあるプレゼンテーションを作ることもできます。これらを使いこなすことで、学業や仕事での報告がスムーズに進むようになります。今の時代、エクセルとパワーポイントを使えることはとても大切です。基礎を学んで、実際に使ってみることが上達への近道です。
パソコン パワーポイント とは:パソコンのパワーポイントとは、Microsoftが作ったプレゼンテーションソフトウェアです。このソフトを使うことで、スライド形式で情報を整理して発表できます。fromation.co.jp/archives/22126">たとえば、学校の授業や仕事のプレゼンテーション、友達とのイベント紹介などに役立ちます。パワーポイントには、写真や図を入れたり、テキストを配置したりする機能があって、とてもfromation.co.jp/archives/26793">直感的に使えます。まずは、パワーポイントを立ち上げて、新しいスライドを作成するとスタートです。スライドには、タイトルや内容を簡単に入力でき、デザインも豊富に用意されています。「デザイン」タブを使えば、好きな見た目に変えられます。また、アニメーションを使えば、発表の時にスライドが次々と切り替わる演出もできるので、注目を集めやすいです。パワーポイントは多くの人に使われていて、プレゼンテーションで自分の考えやアイデアを見せるための強力なツールとなっています。ぜひ、試してみてください。
パワーポイント とは 資料:パワーポイントは、Microsoft社が提供するプレゼンテーション用のソフトウェアです。学校やビジネスシーンでよく使われており、スライドと呼ばれる画面に情報を整理して表示することができます。例えば、発表や説明をする際に、パワーポイントを使って重要なポイントを見やすくfromation.co.jp/archives/2280">まとめることで、相手に伝えやすくなります。パワーポイントの便利なところは、自分の好きなデザインやレイアウトを選べることです。グラフや画像を挿入して見栄えを良くしたり、アニメーションを使ってスライドが動くようにしたりもできます。また、友達や同僚と一緒に資料を作成することもでき、意見を共有しながらより良い資料を作ることができます。パワーポイントはfromation.co.jp/archives/26793">直感的に操作できるため、パソコン初心者でも簡単に使えるのが特徴です。これから資料作成をする方は、ぜひパワーポイントを使ってみてください。
パワーポイント アウトライン とは:パワーポイントの「アウトライン」とは、プレゼンテーションの内容を整理するための便利な機能の一つです。新しいスライドを作るとき、外見やデザインを考える前に、どんな情報を伝えたいかを計画することが大切です。その計画をアウトラインとして表現することで、スライドを効率的に作成できます。アウトラインは、スライドのタイトルや主要なポイントを書くための一覧のようなものです。これを使えば、全体の流れを掴みやすく、プレゼンテーションを作る際に重要なポイントを見逃すことがありません。例えば、最初に話したいことをタイトルにし、その下に詳しいポイントを書き加えることで、内容が整理され、後からスライドを作るときも迷わずに進むことができます。特に、プレゼンテーションの準備をするときには、自分が何を伝えたいのかを明確にすることが不可欠です。このように、アウトラインを使うことで、スライド作成がスムーズになり、伝えたいことがしっかり伝わるプレゼンテーションが実現します。
パワーポイント スライドマスター とは:パワーポイントのスライドマスターとは、プレゼンテーションに使用するスライド全体のデザインやレイアウトを一括で管理する機能のことです。この機能を使うと、すべてのスライドに共通する要素、例えば背景やフォント、ロゴなどを一度設定するだけで、全てのスライドに自動的に適用されます。これによって、個々のスライドを何度も編集する手間が省け、統一感を持たせることができます。さらに、新しいスライドを追加する際にも、自動的にデザインが反映されるため、効率良く作業が進められるのです。実際にスライドマスターを使用するには、パワーポイントを開いて「表示」タブから「スライドマスター」を選択します。こうすることで、マスターの編集画面に移ります。ここでデザインを変更した後、終了すると、変更がすべてのスライドに適用されます。プレゼンテーションをよりfromation.co.jp/archives/436">プロフェッショナルに見せたい方や、時間を節約したい方にとって、スライドマスターは非常に便利な機能なのです。
パワーポイント セクション とは:パワーポイントを使ってプレゼンテーションを作成する時、セクションを活用することで、資料をもっと整理しやすくなります。セクションとは、スライドをグループに分けることで、特定のfromation.co.jp/archives/483">テーマやトピックに関連するスライドをfromation.co.jp/archives/2280">まとめる機能です。これにより、大きなプレゼンテーションでも見やすく、わかりやすくなります。fromation.co.jp/archives/22126">たとえば、学校のプロジェクトで、自分のfromation.co.jp/archives/29872">研究結果や分析を発表する場合、まずは「はじめに」「研究内容」「結果」「fromation.co.jp/archives/2280">まとめ」といったセクションを作るといいでしょう。セクションを作成する方法も簡単で、スライドを選んで右クリックし、「セクションの追加」を選ぶだけです。これでスライドをグループ化できます。また、セクションごとにタイトルを付けることで、プレゼン全体の流れが理解しやすくなります。パワーポイントのセクション機能を使えば、プレゼンテーションがよりfromation.co.jp/archives/436">プロフェッショナルに見え、聞いている人にも内容が伝わりやすくなります。ぜひ、次回のプレゼンではこの機能を活用してみてください!
パワーポイント ノート とは:プレゼンテーションを作るとき、パワーポイントには「ノート」という便利な機能があります。このノートは、スライドに表示される内容に加えて、自分だけが見ることができるメモを記入できるスペースです。例えば、スライドに提示したいポイントを補足する説明や、話す内容をノートに書き込むことで、本番のプレゼンテーションがスムーズになります。ノートを使うことで、資料を見ながら自信を持って話すことができます。ノートは、表示しない状態でプレゼンを行うことができるので、聴衆に余計な情報を見せずに安心して発表できます。ノートを書くには、パワーポイントのスライド画面下にある「ノート」セクションに必要なことを書き込むだけです。情報を整理し、自分の言葉で説明できる内容を考えてみましょう。また、ノートは印刷もできるので、事前に配布する資料としても利用できます。こんな風に、パワーポイントのノート機能をうまく使うことで、よりfromation.co.jp/archives/8199">効果的なプレゼンテーションを実現できます。
パワーポイント プレースホルダー とは:パワーポイントを使ったことがある人なら、プレースホルダーという言葉を聞いたことがあるかもしれません。プレースホルダーとは、スライドの中で特定の情報を入れるための「空きスペース」のことを指します。例えば、テキストを入力する場所や画像を挿入する場所をあらかじめ用意しておくためのものです。これを使うことで、スライドを作る際にどこに何を書くかを迷わずに済みます。スライドのデザインを整えるためにも大変便利です。 fromation.co.jp/archives/4921">具体的な例を挙げると、スライドタイトルのプレースホルダーは、スライドの一番上にタイトルを入れるためのスペースとして使われます。そこに自分の好きなタイトルを簡単に入力できます。また、内容を伝えるためのテキストのためのプレースホルダーもあり、こちらにはfromation.co.jp/archives/28323">説明文やポイントとなる文章を入力します。 プレースホルダーを利用することで、見た目が整ったスライドを簡単に作成できますし、必要な情報をすぐにわかりやすく配置することが可能です。プレースホルダーを上手に使うと、プレゼンテーションをより魅力的にすることができますので、ぜひ活用してみてください。
パワーポイント リボン とは:パワーポイントにおける「リボン」とは、画面の上部に表示されるバーのことを指します。このリボンには、スライド作成に必要なさまざまな機能やツールが整理されていて、ユーザーが簡単にアクセスできるようになっています。リボンは、メニューのようにいくつかのタブに分かれており、例えば「ホーム」タブではフォントやサイズ、色を変更することができます。一方、「挿入」タブでは画像や表、グラフをスライドに追加することができるなど、専門的な技術がなくてもfromation.co.jp/archives/26793">直感的に使えるのが特徴です。また、リボンには「クイックアクセスツールバー」といって、よく使う機能を追加できる場所もあります。これにより、必要な機能にすばやくアクセスでき、スライド作成がスムーズになります。パワーポイントのリボンを使いこなすことで、自分のアイデアやプレゼンテーションをより魅力的に表現できます。さあ、あなたもリボンの使い方を覚えて、素敵なスライドを作成してみましょう!
プレゼンテーション:パワーポイントは主にプレゼンテーションを作成するためのソフトウェアです。スライドを使って情報をfromation.co.jp/archives/8199">効果的に伝えるためのツールとして広く使用されています。
スライド:パワーポイントでは、プレゼンテーションの各画面をスライドと呼びます。スライドごとに異なる情報や画像を配置することで、視覚的に魅力的な発表ができます。
fromation.co.jp/archives/1792">テンプレート:fromation.co.jp/archives/1792">テンプレートは、あらかじめ用意されたデザインやレイアウトのことを指します。パワーポイントでは、プレゼンテーションを効率よく作成するために多くのfromation.co.jp/archives/1792">テンプレートが提供されています。
アニメーション:アニメーションは、スライド内の要素に動きを加える機能です。これを使うことで、情報をさらに興味深く伝えることが可能となります。
トランジション:トランジションは、スライドからスライドに移動する際の効果です。異なるスライド間の切り替えをスムーズに行ったり、目を引く演出ができます。
フォント:フォントは文字のスタイルやデザインのことです。パワーポイントでは、フォントの種類を変更することで、テキストの見た目を個性的にすることができます。
画像:画像は、スライドに挿入できる写真や図形を指します。視覚に訴える要素として、プレゼンテーションをより魅力的にするために使用されます。
グラフ:グラフは、データを視覚的に表示するためのツールです。パワーポイントでは、fromation.co.jp/archives/15123">数値データをfromation.co.jp/archives/8199">効果的に示すための様々なタイプのグラフを作成できます。
発表:発表は、作成したスライドを使って情報を他の人に伝える行為です。パワーポイントはこの発表をサポートするための主要なツールです。
fromation.co.jp/archives/3286">プレゼンター:fromation.co.jp/archives/3286">プレゼンターは、実際にプレゼンテーションを行う人のことを指します。パワーポイントはこのfromation.co.jp/archives/3286">プレゼンターが効率的に情報を伝える手助けをします。
プレゼンテーションソフト:プレゼンテーションを作成するためのソフトウェアで、スライドを使って情報を視覚的に分かりやすく表現できます。
スライド作成ソフト:スライド形式で情報を整理し、視覚的に発表するためのソフトウェアを指します。 PowerPointもこのカテゴリに含まれます。
ビジュアルプレゼンテーションツール:視覚的要素を用いて情報を伝えるためのツールで、グラフや画像を組み合わせてfromation.co.jp/archives/8199">効果的にメッセージを伝えます。
電子プレゼンテーション:デジタル形式で作成されたプレゼンテーションで、主にコンピュータを使って表示される資料です。
プレゼンツール:プレゼンテーションや発表を行うために使用される道具やアプリケーションの総称で、PowerPointはその一例です。
スライド:プレゼンテーションの一部を構成するページで、テキストや画像、グラフなどの情報を表示します。
fromation.co.jp/archives/1792">テンプレート:あらかじめデザインされたスライドの形式やレイアウトで、簡単にスタイリッシュなプレゼンテーションを作成することができるものです。
アニメーション:スライド内の要素(テキストや画像など)が動いたり、変化したりする効果のことで、プレゼンテーションに動きを加え、視覚的な興味を引きます。
トランジション:スライド間の切り替え効果のことで、あるスライドから次のスライドに移る際の演出を行います。
発表モード:プレゼンテーション中に使用するモードで、講演者用にノートや次のスライドのプレビューを表示することができます。
グラフ:データをfromation.co.jp/archives/1807">視覚化したもので、数値や統計を分かりやすく表示するため、情報をfromation.co.jp/archives/8199">効果的に伝えるのに役立ちます。
fromation.co.jp/archives/1715">オブジェクト:スライド上に配置されるテキストボックスや画像、図形などの要素のことを指します。
ショートカットキー:操作を迅速に行うためのキーボードの組み合わせで、効率的に作業を行うことができます。
インポート:他のファイル(Excel、Wordなど)からデータや画像を取り込む操作を指します。
エクスポート:作成したプレゼンテーションを別の形式(PDFや画像ファイルなど)で保存する操作を指します。
パワーポイントの対義語・反対語
パワーポイント(PowerPoint)とは? 初心者が知っておきたいこと
パワーポイントとは?基本的な使い方やメリット、便利な機能を紹介
パワーポイント(PowerPoint)とは? 初心者が知っておきたいこと
【基本】知らなきゃまずい?パワーポイント(PowerPoint)とは?
PowerPoint(パワーポイント)の使い方を初心者向けに解説