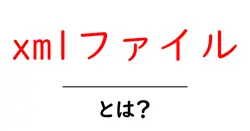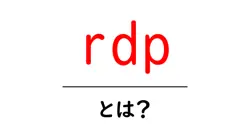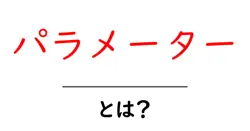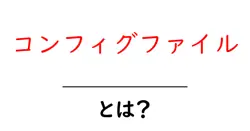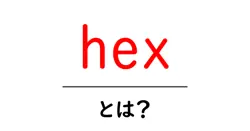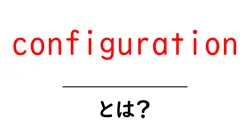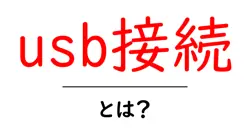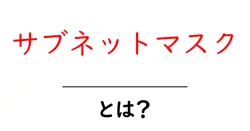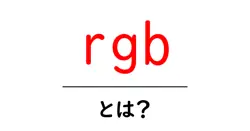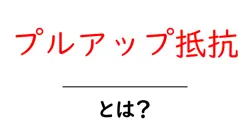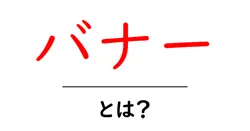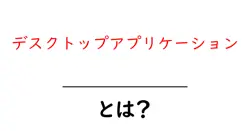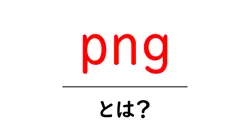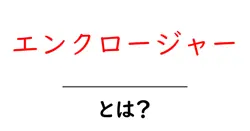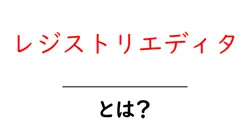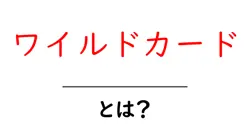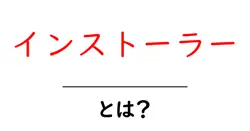「クリーンインストール」という言葉を聞いたことがある人も多いでしょう。簡単に言うと、パソコンやスマートフォンのOS(オペレーティングシステム)を新しくインストールすることです。これにより、古いデータや不具合を取り除くことができます。
どうしてクリーンインストールが必要なの?
たとえば、パソコンの動きが遅くなったり、エラーメッセージが頻繁に表示されるようになった時があります。このような状態では、日常的な作業に支障が出てしまうこともあります。こういった時にクリーンインストールを行うことで、パソコンを新品のように復活させることができます。
クリーンインストールのメリット
| メリット | 説明 |
|---|---|
| 動作が快適になる | 不要なファイルが削除され、スムーズに動くように。 |
| ウイルスからの保護 | 古いソフトウェアやウイルスを一掃できる。 |
クリーンインストールの手順
では、具体的にクリーンインストールをするための手順を紹介します。
ステップ1: バックアップ
まず最初に、重要なデータは必ずバックアップを取っておきましょう。これを忘れると、大切なファイルを失ってしまいます。
ステップ2: インストールメディアの作成
次に、OSのインストールに必要なUSBメモリやDVDを準備します。これを使ってクリーンインストールを行います。
ステップ3: クリーンインストール
準備ができたら、インストールメディアを使ってクリーンインストールを始めます。コンピュータを再起動し、指示に従って進めていきます。この時、データがすべて削除されることを忘れないでください。
注意点
クリーンインストールを行う際には注意が必要です。まず、手順をよく理解してから実施しましょう。また、家の人や専門家に相談することも大切です。
以上が「クリーンインストール」に関する基本的な情報です。パソコンが遅くなったと感じたら、一度試してみるのも良いでしょう。
mac クリーンインストール とは:Macのクリーンインストールとは、パソコンのデータやアプリをすべて消して新しい状態に戻す作業のことです。これを行うと、動きが鈍くなっていたり、調子が悪かったりするMacを、まるで買ったばかりのようにすることができます。クリーンインストールをするためには、まず大切なデータをバックアップしておく必要があります。バックアップとは、必要なデータを他の場所に保存しておくことです。次に、macOSのインストール用のUSBを作成します。このUSBは、Appleの公式サイトからダウンロードした「macOSのインストーラ」を使って作ります。USBが準備できたら、Macを再起動し、起動音が聞こえたらすぐに「Option」キーを押し続け、USBから起動します。これでクリーンインストールの画面が表示されるので、指示に従って進めていきます。最後に、macOSのインストールが完了すれば、クリーンインストールは成功です。これをすると、Macが軽快に動くので、定期的に行っても良いかもしれません。
windows11 クリーンインストール とは:Windows 11のクリーンインストールとは、パソコンのデータやソフトウェアを全て削除して、まったく新しい状態にパソコンをリセットすることを指します。新しい状態といっても、操作するのは難しくありません。まず、USBメモリやDVDにWindows 11のインストールデータを作成します。このデータはMicrosoftの公式サイトから無料でダウンロードできます。その後、パソコンを再起動し、USBメモリまたはDVDからインストールを開始します。インストール中には、使用する言語や地域を選ぶ画面が表示され、次に「カスタム:Windowsのインストール(詳細設定)」を選択します。これにより、新しいパーティションを作って古いデータを完全に削除し、クリーンな状態でWindows 11のインストールを行うことができます。重要なのは、クリーンインストールを行う前に必ず大事なデータのバックアップを取ることです。そうすることで、大切な情報を失うリスクを避けられます。クリーンインストールを行うことによって、動作が早くなったり、トラブルが解消されたりと、多くのメリットがありますので、ぜひ試してみてください!
オペレーティングシステム:コンピュータの基本的な操作を管理するソフトウェア。クリーンインストールでは新しいOSをインストールします。
バックアップ:データを保存しておくこと。クリーンインストールを行う前に重要なファイルをバックアップすることが推奨されます。
パーティション:ハードディスクを複数の部分に分けること。それぞれのパーティションに異なるOSをインストールしたり、データを整理したりできます。
リカバリ:システムやデータを元の状態に戻すこと。クリーンインストールは新しいスタートを切るための手段ですが、リカバリは特定の状態を再現します。
ドライバ:ハードウェアとオペレーティングシステムをつなぐソフトウェア。クリーンインストール後にハードウェアが正しく機能するために必要です。
アップデート:ソフトウェアやOSの新しいバージョンをインストールすること。クリーンインストール後は最新のアップデートが必要です。
ISOファイル:ディスクのデジタルコピー。OSをクリーンインストールするためには、ISOファイルが必要です。
ブート:コンピュータを起動するプロセス。クリーンインストール後は正しくブートされるよう設定が必要です。
ライセンスキー:ソフトウェアの使用を許可するためのキー。クリーンインストール後に必要になることが多いです。
新規インストール:コンピュータやソフトウェアを初めて導入すること。既存のデータや設定を引き継がずに、新たにゼロからの状態でインストールすることを指します。
工場出荷時設定リセット:デバイスを出荷された状態に戻すこと。すべてのデータや設定が消去され、初めて使用する時の状態に戻ります。
オペレーティングシステムの再インストール:オペレーティングシステムを新たにインストールすること。システムの問題や不具合を解決するために行われることがあります。
フレッシュインストール:システムやソフトウェアを新たにインストールする際に、不要なデータやアプリケーションを残さずに完全に新しい状態にすること。
クリーンブート:システムを最低限のドライバーやスタートアッププログラムだけで起動させること。これにより、問題を診断したり、パフォーマンスを改善したりすることができますが、クリーンインストールとは異なります。
クリーンインストール:オペレーティングシステムやソフトウェアを新規にインストールする方法で、既存のデータや設定を削除して一から設定することを指します。
バックアップ:重要なデータを別の媒体に保存しておくこと。クリーンインストールを行う前に、データを失わないようにバックアップを取ることが重要です。
パーティション:ハードディスクやSSDを複数の論理的な部分に分けること。クリーンインストール時には特定のパーティションにOSをインストールすることができます。
ドライバ:ハードウェアとソフトウェアが相互に動作するために必要なプログラム。クリーンインストール後には新しいドライバをインストールする必要があります。
再インストール:既存のOSやソフトウェアを再度インストールすること。クリーンインストールもこの一種ですが、すべてのデータが削除されます。
リカバリーディスク:システムを初期状態に戻すためのディスクやUSBメモリ。クリーンインストールに必要なイメージを含んでいることが多いです。
スワップ領域:メモリが不足した際に一時的にデータを保存するためのディスク領域。LinuxなどのOSでは、クリーンインストール時に別途設定が必要です。
ファイルシステム:データを保存し管理するための構造や方式。OSをインストールする際に、選択する必要があります。
セキュリティ:データやシステムを保護するための対策。クリーンインストール後はセキュリティソフトのインストールが推奨されます。
アップデート:ソフトウェアやOSを最新の状態にすること。クリーンインストール後は最新のアップデートを適用することが推奨されます。
クリーンインストールの対義語・反対語
該当なし